
 Jan
Jan Supportleitung Hürth
Mehrwertsteuersenkung zum 1.7.2020: Jetzt aktiv werden!
Die Bunderegierung hat im Rahmen eines umfassenden Konjunkturpakets beschlossen, die Mehrwertsteuersätze vom 1.7.–31.12.2020 temporär zu reduzieren: Die Mehrwertsteuer sinkt von 19 auf 16 Prozent, die ermäßigte Mehrwertsteuer von 7 auf 5 Prozent. Ziel des Konjunkturpakets ist es, der Wirtschaft einen Schub zu geben, die Kaufkraft zu stärken, Beschäftigung zu sichern und Deutschland ökologisch zu modernisieren.
Seit Bekanntgabe dieser Maßnahme erreichen uns kontinuierlich neue Anfragen von Händlern, die unsicher sind, wie sie die Änderung der Mehrwertsteuersätze in unserer Warenwirtschaft, unserem Kassensystem und unseren weiteren Software-Lösungen am besten umsetzen. Wir haben die wichtigsten Informationen für euch in diesem Blogbeitrag zusammengestellt.
Was bedeutet die Mehrwertsteuersenkung für Onlinehändler?
Als Händler solltet ihr sicherstellen, dass ihr zum 1.7. bei all euren Artikeln die neuen Mehrwertsteuersätze korrekt ausweist. Eine Übergangsfrist ist nach aktuellen Informationen nicht geplant. Solltet ihr es verpassen, die Steuersätze anzupassen, so müsst ihr weiterhin die höheren Steuersätze ans Finanzamt abführen. Denn hier gilt die Mehrwertsteuer, die ihr auf der Rechnung angegeben habt.
Was ist zu tun in JTL-Wawi & Co.?
Wir möchten euch bei dem komplexen Thema Mehrwertsteuersenkung bestmöglich unterstützen. Daher haben wir eine Taskforce mit Experten aus verschiedenen Fachabteilungen bei JTL zusammengestellt und gemeinsam analysiert, welche Arbeitsschritte bei der Anpassung der Steuersätze in unserer Software auf euch zukommen können.
Als Software-Unternehmen dürfen wir euch natürliche keine Rechts- bzw. Steuerberatung geben. Bitte stimmt eure Steuereinstellungen daher immer mit eurem Steuerberater ab. Nur so könnt ihr sichergehen, dass ihr alle Einstellungen auch für euren individuellen Fall korrekt gesetzt habt.
In welchen Lösungen von JTL können Änderungen anfallen?
Die zentralen Anpassungen fallen in der Warenwirtschaft JTL-Wawi an. Denn hier setzt ihr eure Steuereinstellungen, erstellt Rechnungen, Rechnungsvorlagen und Rechnungskorrekturen, exportiert Daten für DATEV und vieles mehr. Aber auch eure Verkaufskanäle müssen am 1.7. die reduzierten Mehrwertsteuersätze ausgeben. So können für euch außerdem Änderungen bei JTL-eazyAuction, JTL-Shop, JTL-Connector oder JTL-POS anfallen.
Video-FAQ mit euren Fragen zu JTL-Wawi
Unser Product Owner JTL-Wawi, Manuel Pietzsch, hat eure Fragen aus dem JTL-Forum gesammelt und gebündelt beantwortet. Um welche Fragen es geht, haben wir euch zur Übersicht einmal aufgelistet:
Manuels Antworten seht ihr hier im Video-FAQ:
Weitere Fragen und Antworten ergänzt Manuel laufend in seinem Eröffnungsbeitrag im offiziellen Diskussionsthread zur Mehrwertsteuersenkung im JTL-Forum.
Update: Anpassungen in JTL-Wawi
Basierend auf eurem Feedback zu Manuels erstem Video, haben wir einige Anpassungen an unserer Warenwirtschaft vorgenommen. Die Änderungen erhaltet ihr mit JTL-Wawi 1.5.24.0 vom 25.6.2020. Die neuen Features stellt Manuel euch hier im Video vor:
Leitfaden mit Schritt-für-Schritt-Anleitungen
Unser Team Dokumentation hat mit Unterstützung aus dem Support einen ausführlichen Leitfaden für euch erstellt. Dort könnt ihr nachlesen, wie ihr die notwendigen Einstellungen in JTL-Wawi, JTL-eazyAuction, JTL-Shop, JTL-Connector und JTL-POS setzt. Wir werden diesen Leitfaden kontinuierlich erweitern. Orientiert haben wir uns auch hier an Fragen aus unserer Community.
Einstellungen in der Warenwirtschaft
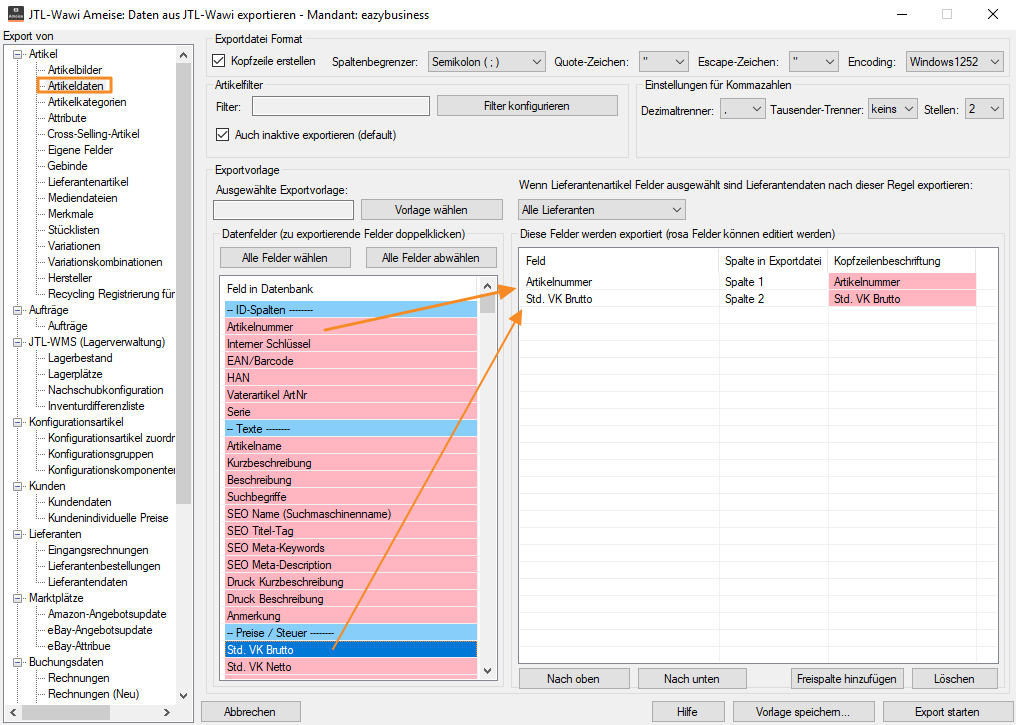
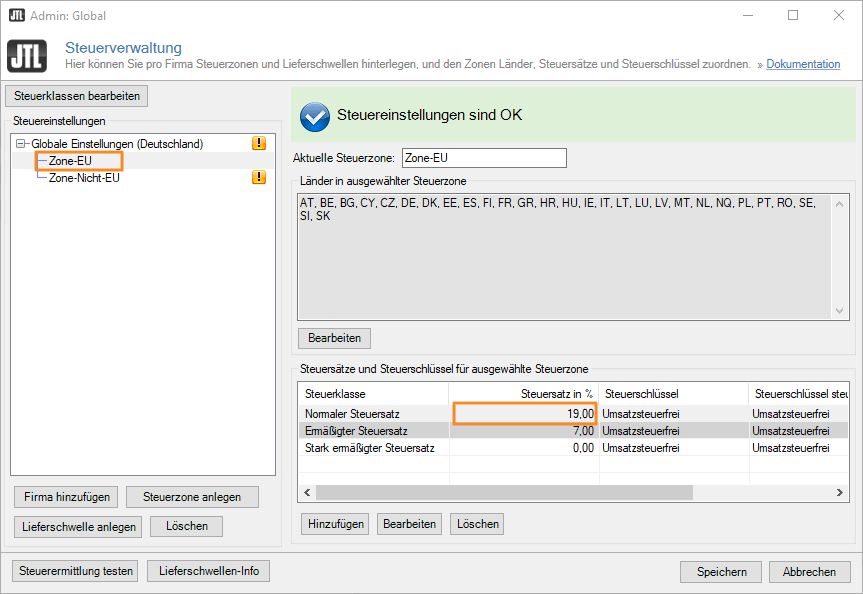
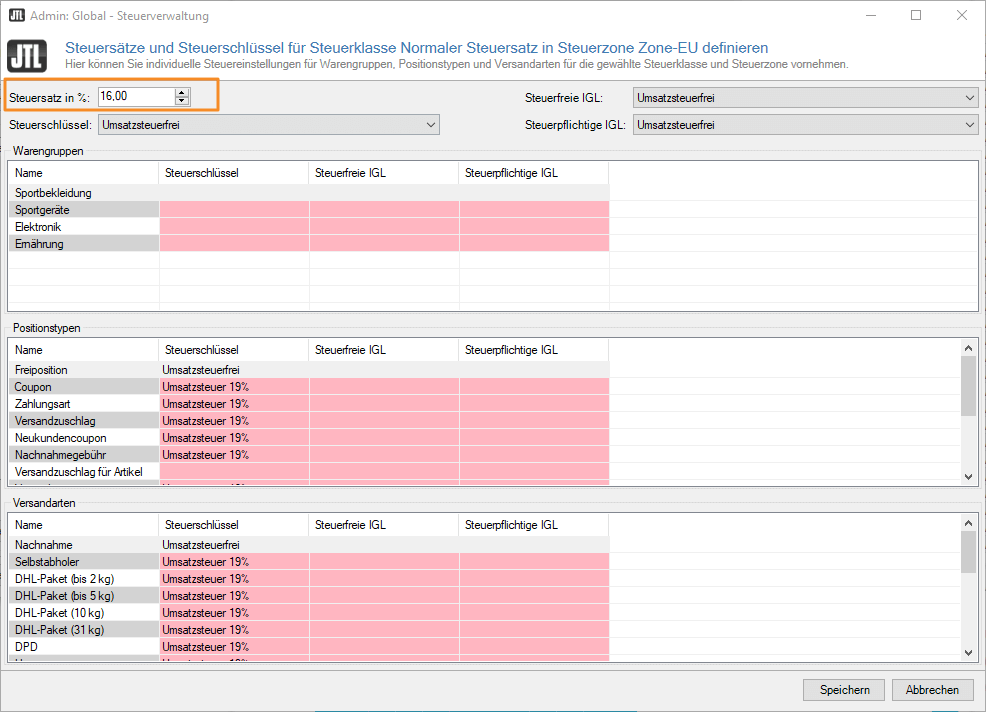
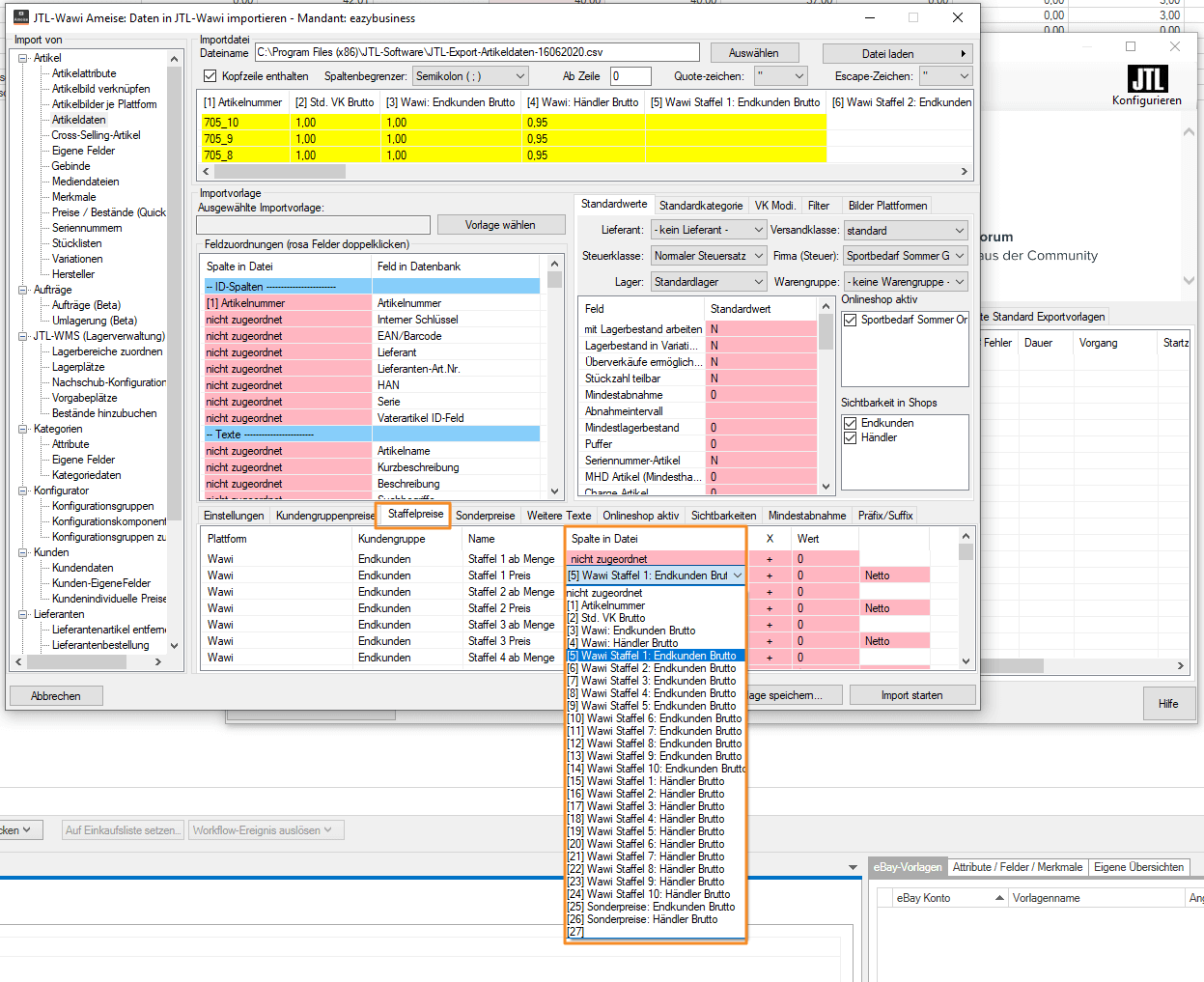
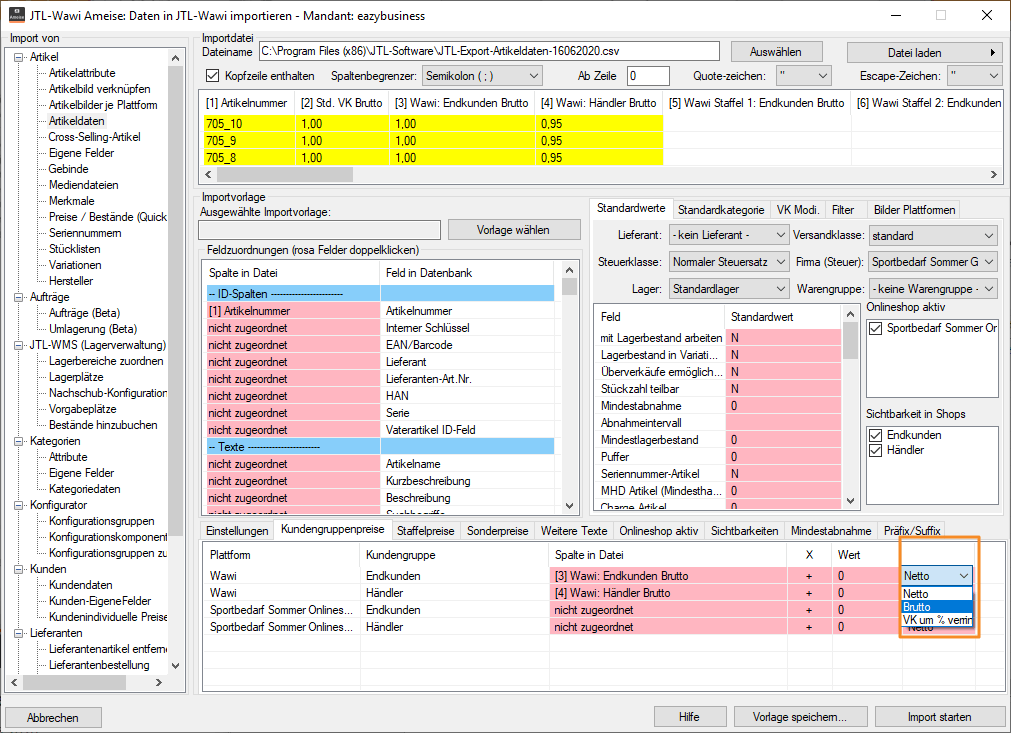
In JTL-Wawi werden nun die importierten Bruttopreise mit den entsprechend angepassten Nettopreisen in euren Artikeln angezeigt.
Schritt 5: Kundenindividuelle Bruttopreise mit JTL-Ameise importieren (falls vorhanden)In JTL-Wawi werden nun die importierten kundenindividuellen Bruttopreise mit den entsprechend angepassten Nettopreisen in euren Artikeln angezeigt.
In diesem Fall müsst ihr die Mehrwertsteuer manuell in JTL-Wawi anpassen. Dazu richtet ihr euch einen Workflow ein, der dafür sorgt, dass diese Aufträge automatisch in den Status “Zurückgehalten” gesetzt werden. Optional könnt ihr euch dann noch per E-Mail über die betroffenen Aufträge informieren lassen, damit ihr nicht vergesst sie anzupassen.
VorbereitungFalls ihr noch nicht mit Workflows arbeitet, müsst ihr zunächst im Menü “Admin > Globale Einstellungen > Registerkarte: Debug” das Häkchen bei “Alle Workflows deaktivieren” im Fenster unten links entfernen.
Workflow anlegen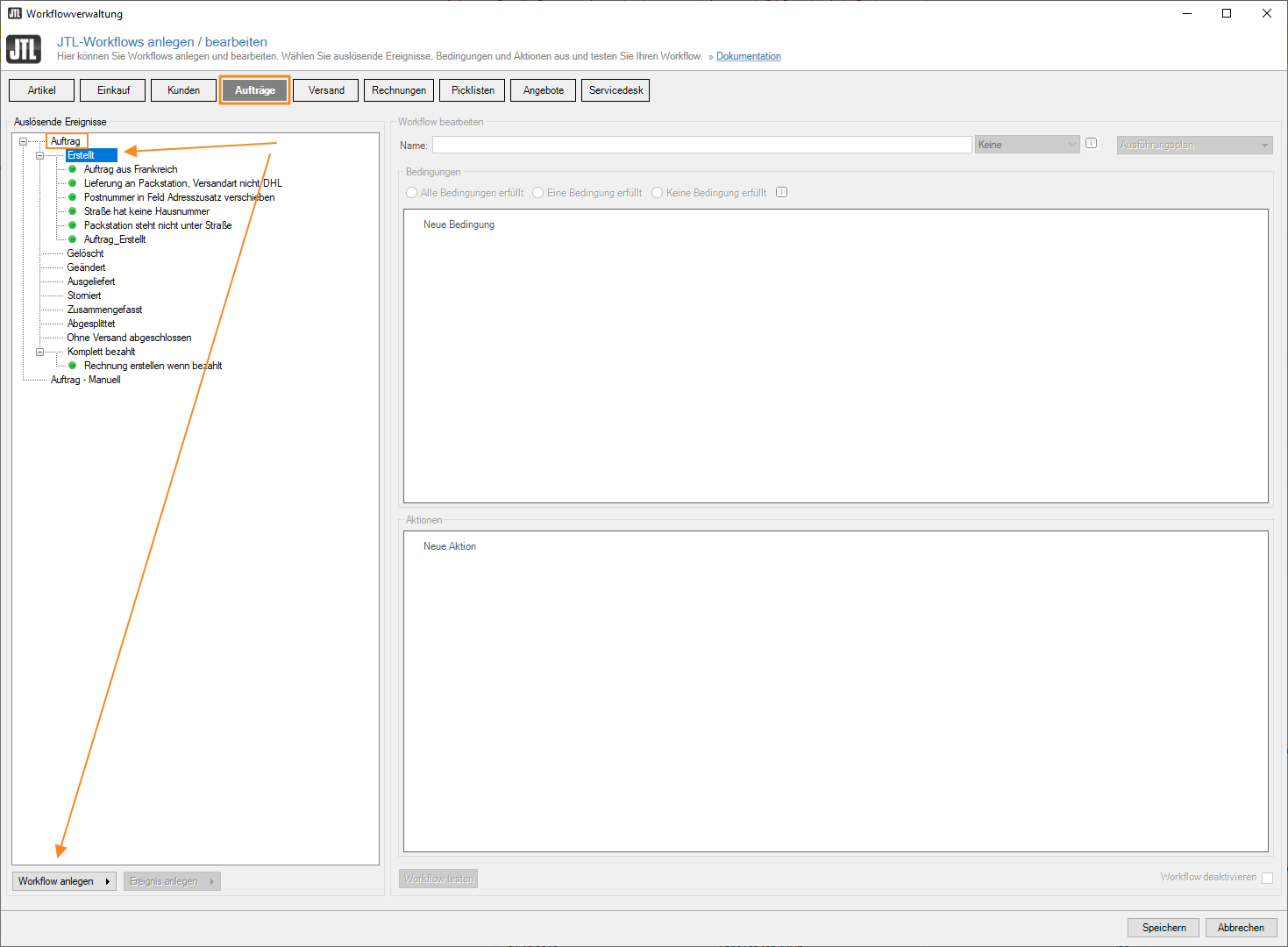
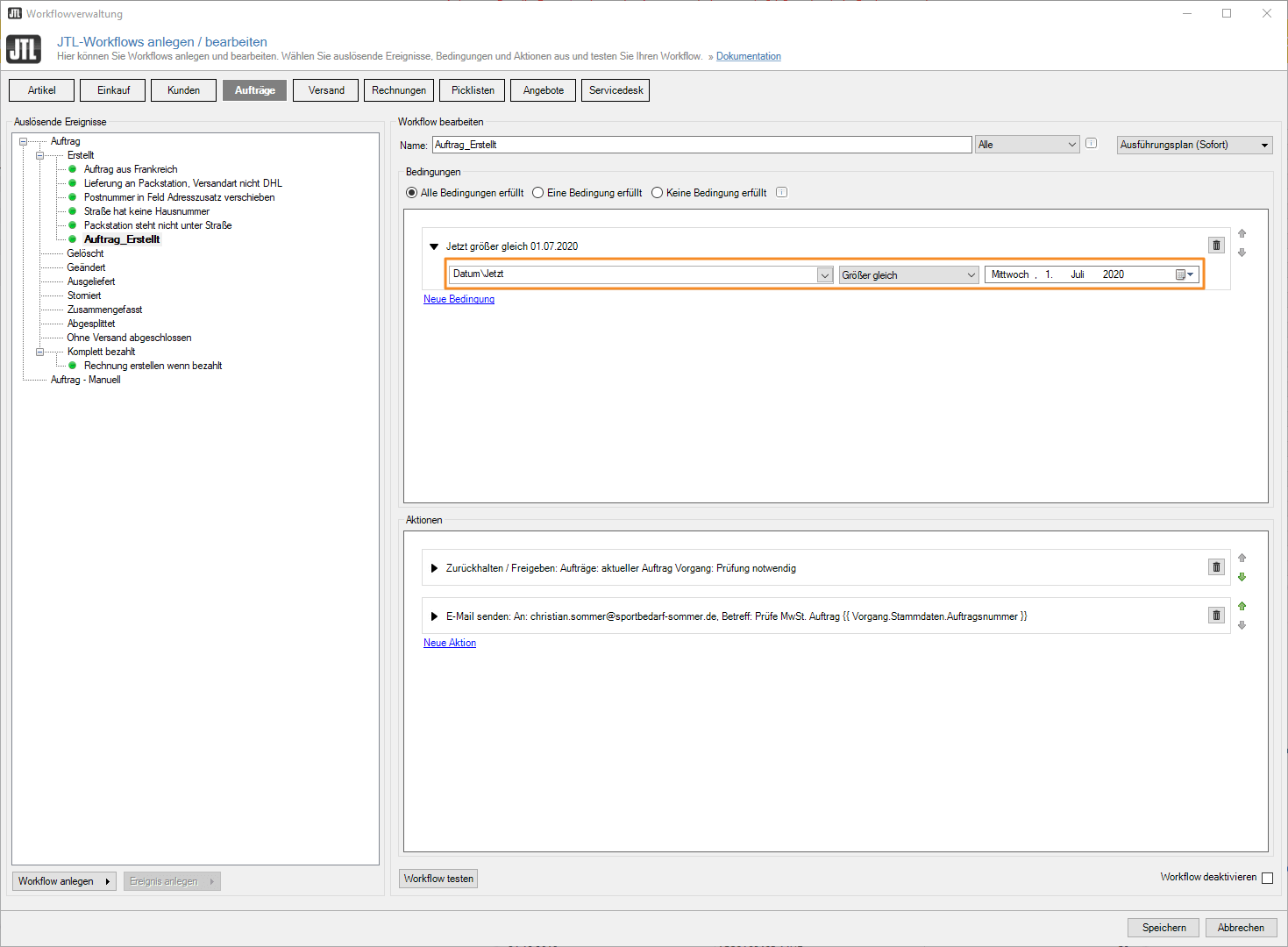
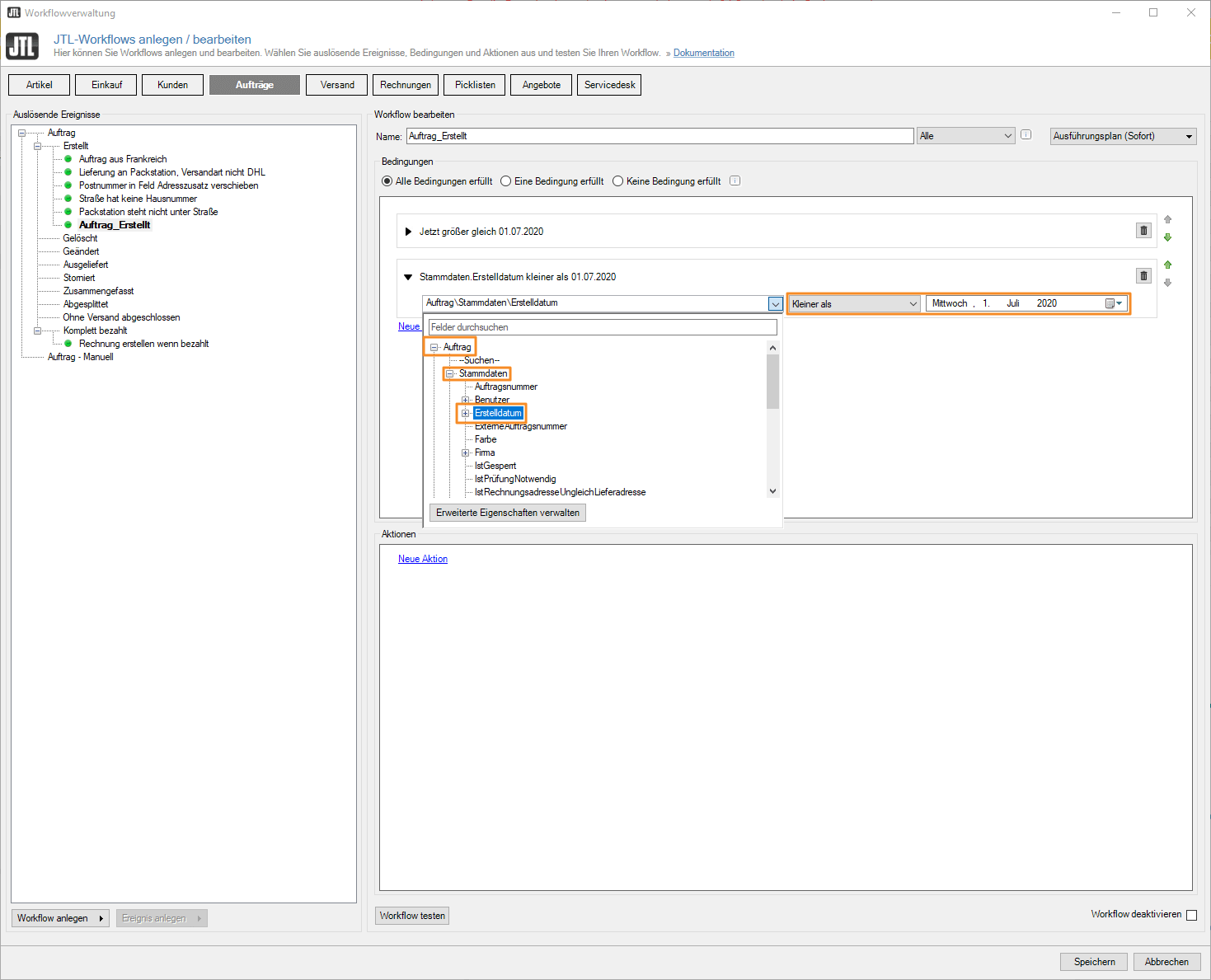
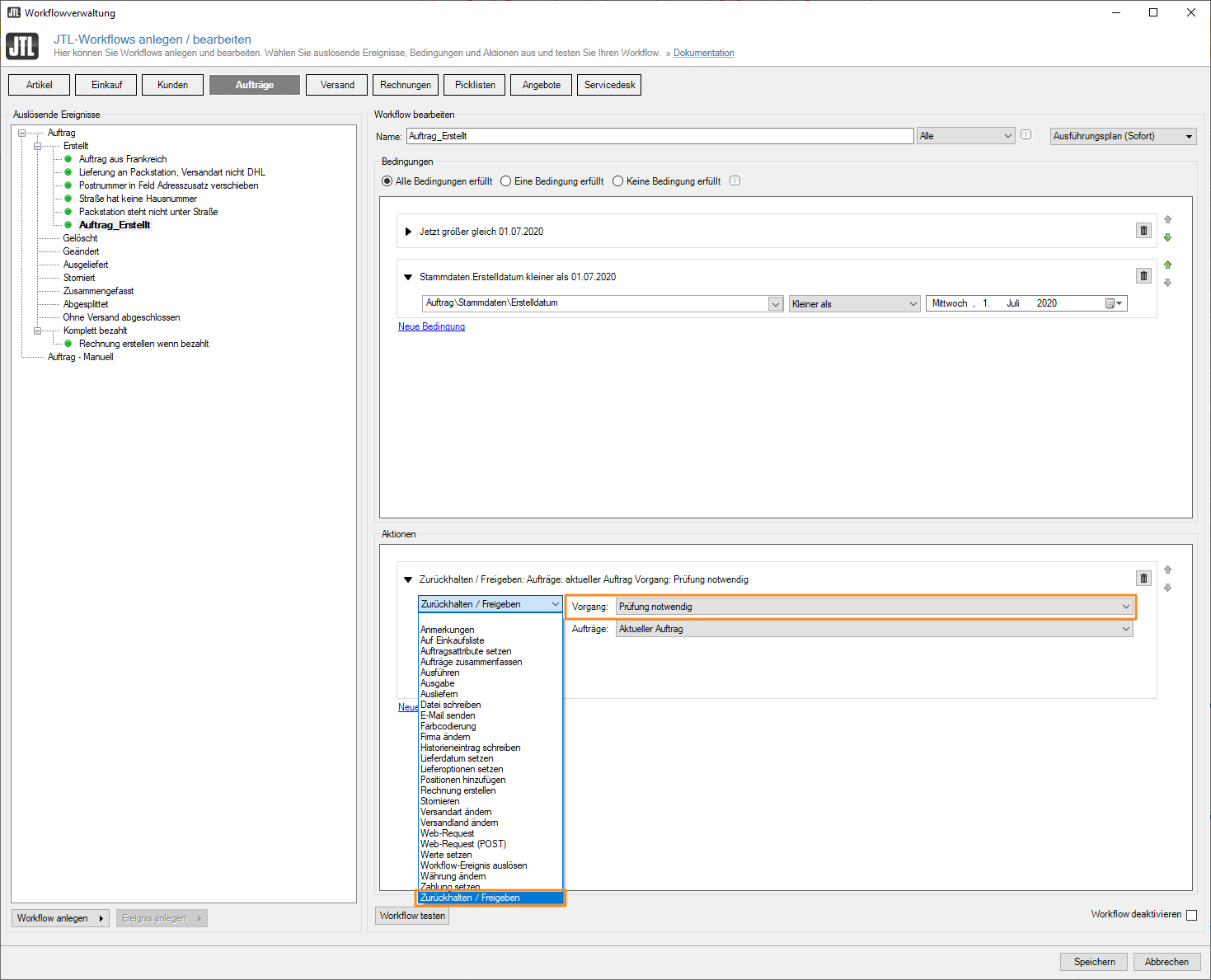
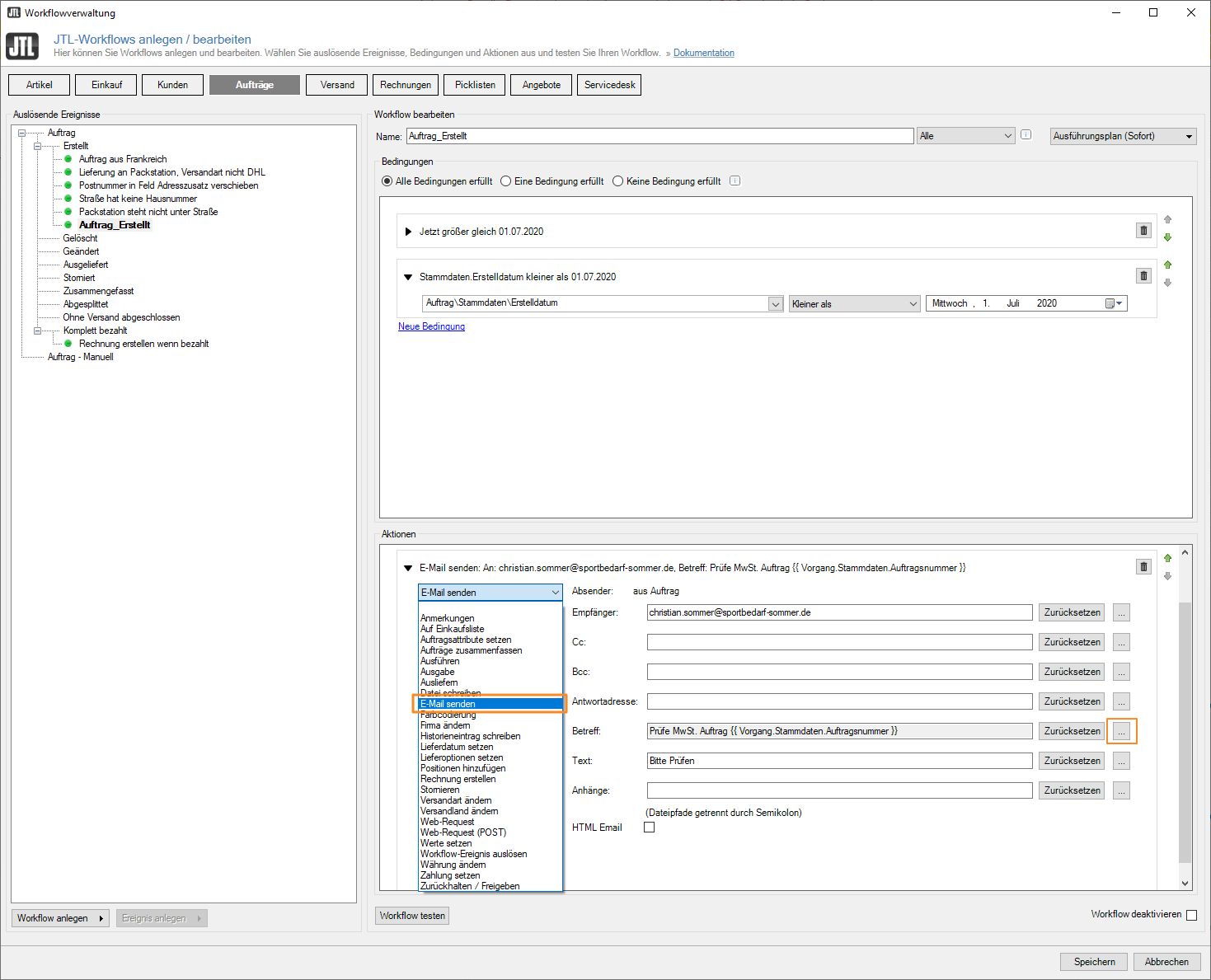
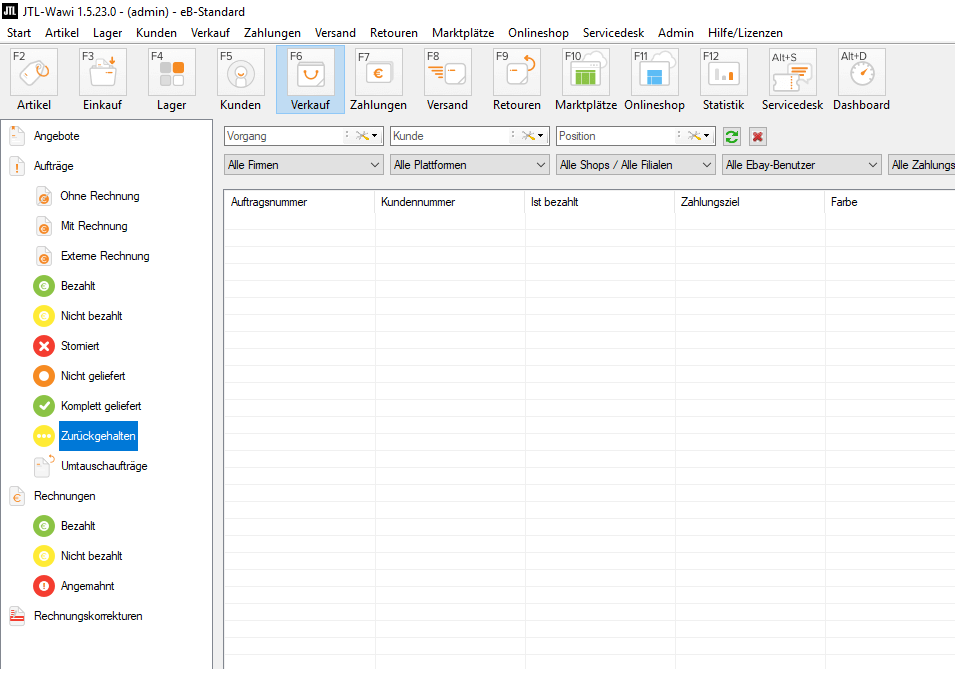
Eine Änderung der Rechnung ist nach GoBD nicht möglich, daher muss die Rechnung mit einer Rechnungskorrektur ausgebucht werden.
Folgt dabei der Anleitung im JTL-Guide: Rechnungskorrektur anlegen
Anschließend könnt ihr einen neuen Auftrag mit korrekten Mehrwertsteuersätzen erstellen und die Rechnung neu ausstellen.
Ausgangslage: Ihr habt eure Steuersätze bereits an die gesenkte Mehrwersteuer angepasst. Nach dem 1.7. möchtet ihr nachträglich einen Buchungsdatenexport mit JTL-Ameise für den Zeitraum bis Ende Juni 2020 durchführen. In diesem Fall müsst ihr eure Steuersätze für die Dauer des Exports wieder auf die standardmäßigen 19% bzw. 7% hochsetzen.
Schritt 1: Steuersätze in JTL-Wawi auf 19% bzw. 7% ändernSchritt 2: Buchungsdatenexport mit JTL-Ameise durchführenSchritt 3: Steuersätze in JTL-Wawi auf 16% bzw. 5% ändernAusgangslage: Ihr exportiert eure Buchungsdaten gemäß Ist-Versteuerung. Euer Ziel ist es, korrekt abzubilden, wenn Rechnungen vor dem 1.7. erstellt wurden und der Zahlungseingang erst nach dem 1.7. erfolgt ist. Damit der Buchungsdatenexport für die neuen gesenkten Steuersätze von 16% und 5% sowie die bisherigen Steuersätze von 19% und 7% funktioniert, müsst ihr die alten und neuen Steuersätze in der Steuerverwaltung von JTL-Wawi hinterlegen.
Schritt 1: Neue Steuerschlüssel 16% und 5% anlegenSchritt 2: Steuersätze und Steuerschlüssel für 16% und 5% in der Steuerverwaltung zuordnenSchritt 3: Neue Steuerklassen für den Übergang anlegenSchritt 4: Steuersätze und Steuerschlüssel für die Übergangssteuerklassen in der Steuerverwaltung zuordnenSchritt 5: Buchungsdatenexport mit JTL-Ameise durchführenNach Ende der Steuersenkung am 1.1.2021 könnt ihr die Steuerklassen für den Übergang wieder entfernen und euren Normalen Steuersatz und euren Ermäßigten Steuersatz wieder auf 19% bzw. 7% hochsetzen.
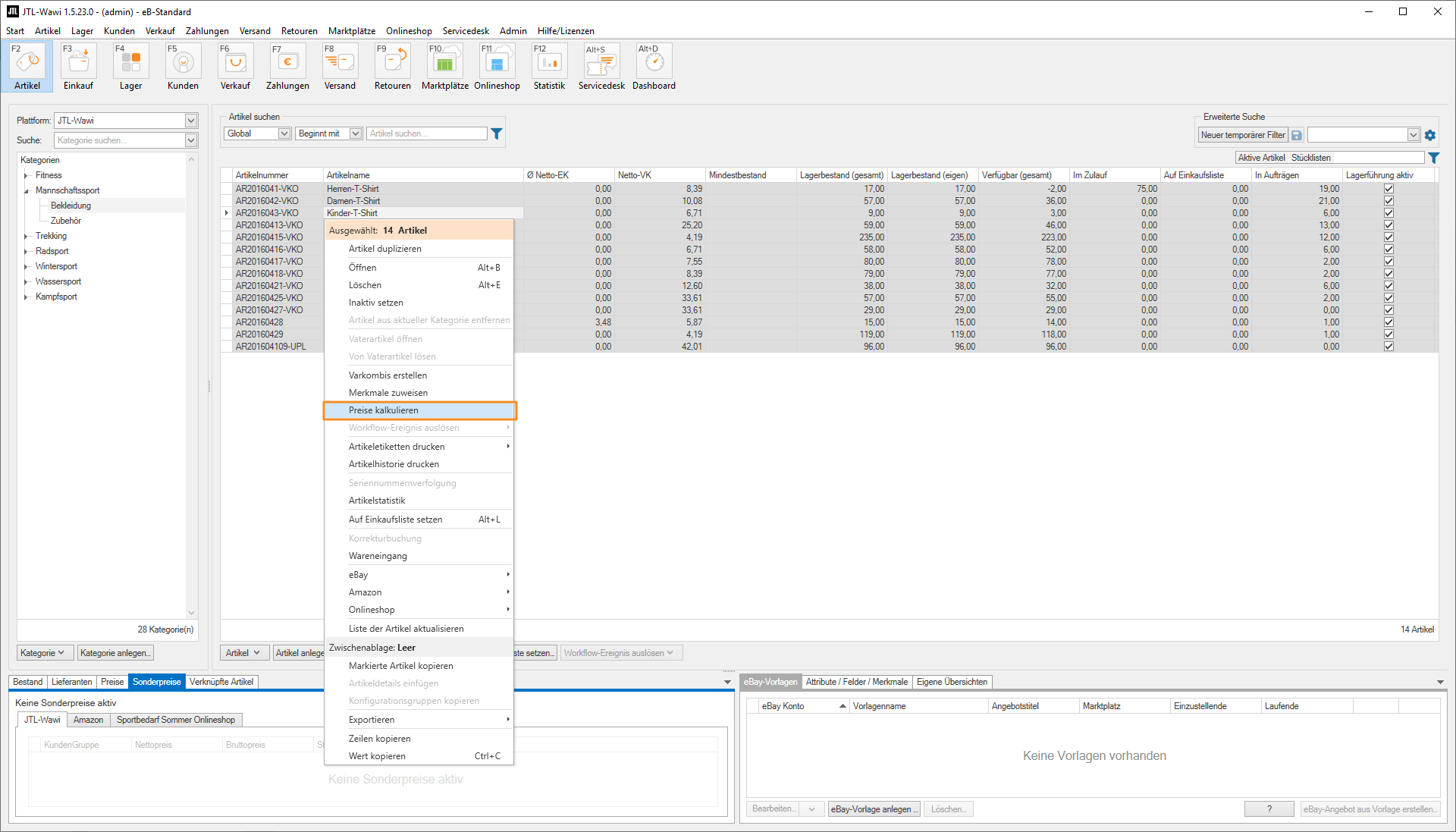
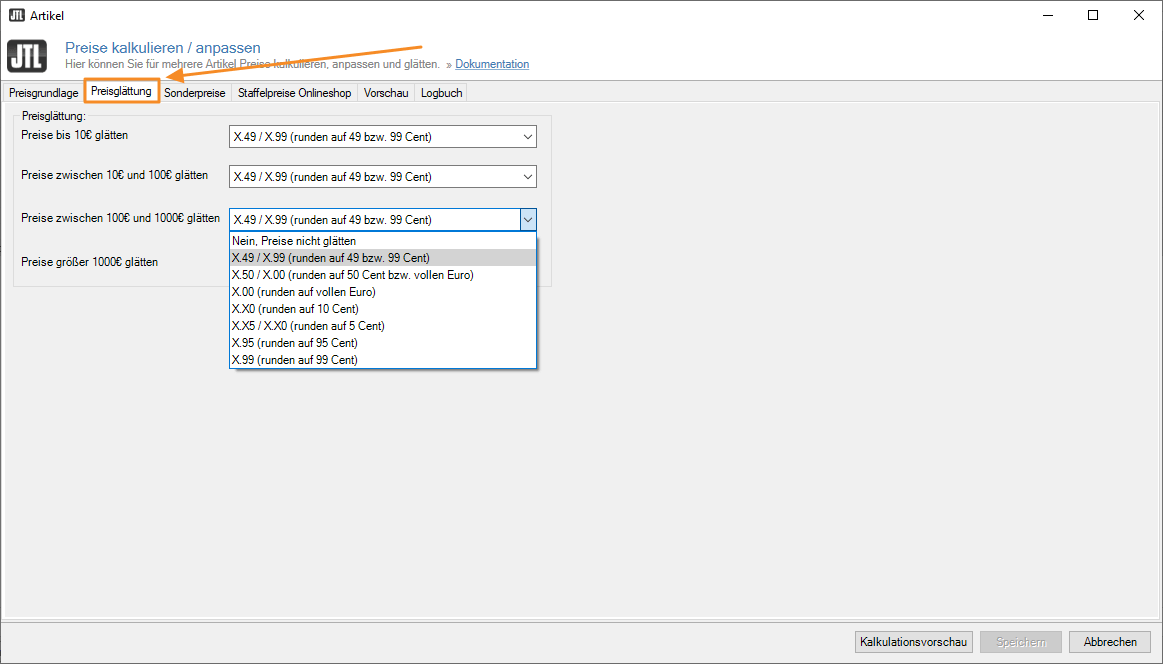
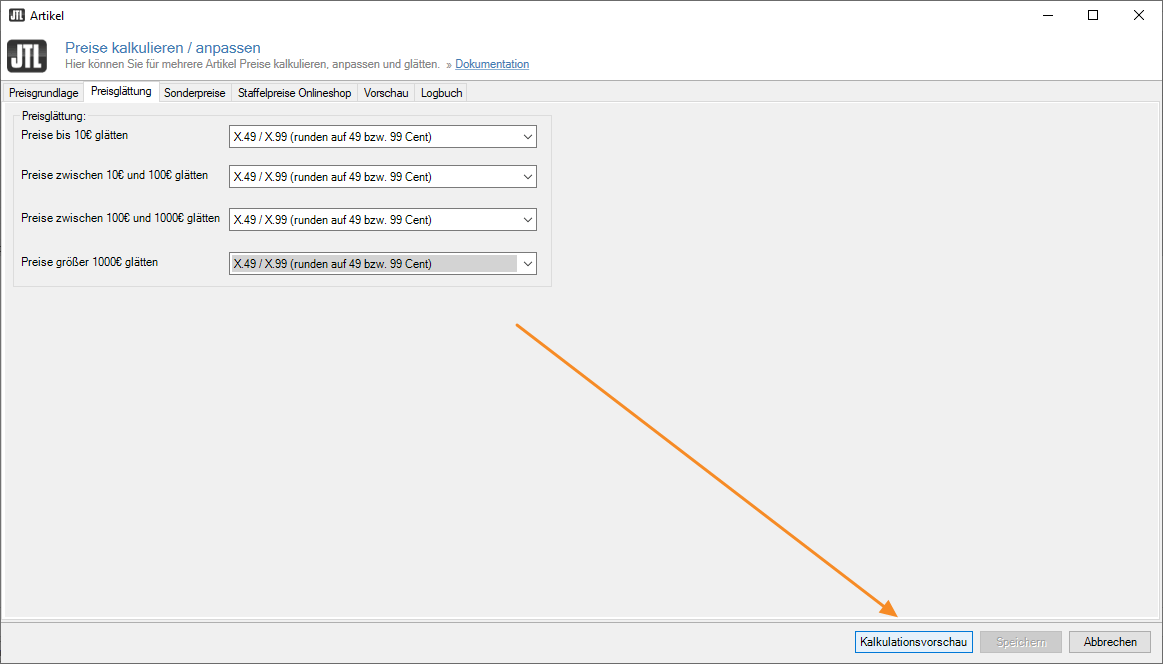
Einstellungen für die Verkaufskanäle
Die Preise bei Amazon und eBay werden nicht automatisch geändert, wenn der Steuersatz umgestellt wird. Ihr könnt die Preise für Amazon und eBay mit JTL-Ameise anpassen.
Preise bei Amazon mit JTL-Ameise anpassen
Schritt 1: Preise exportieren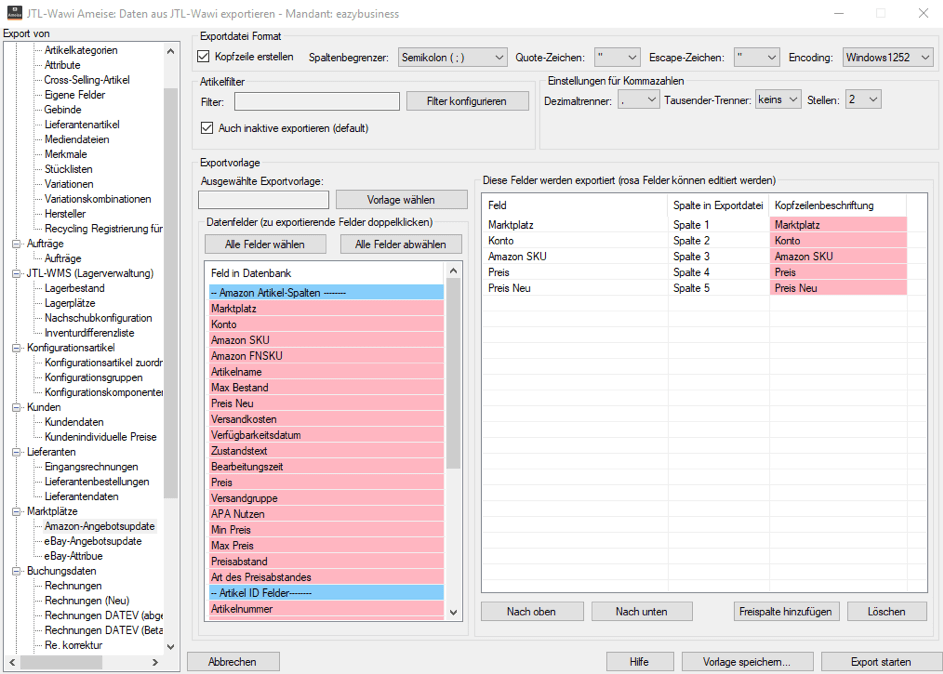
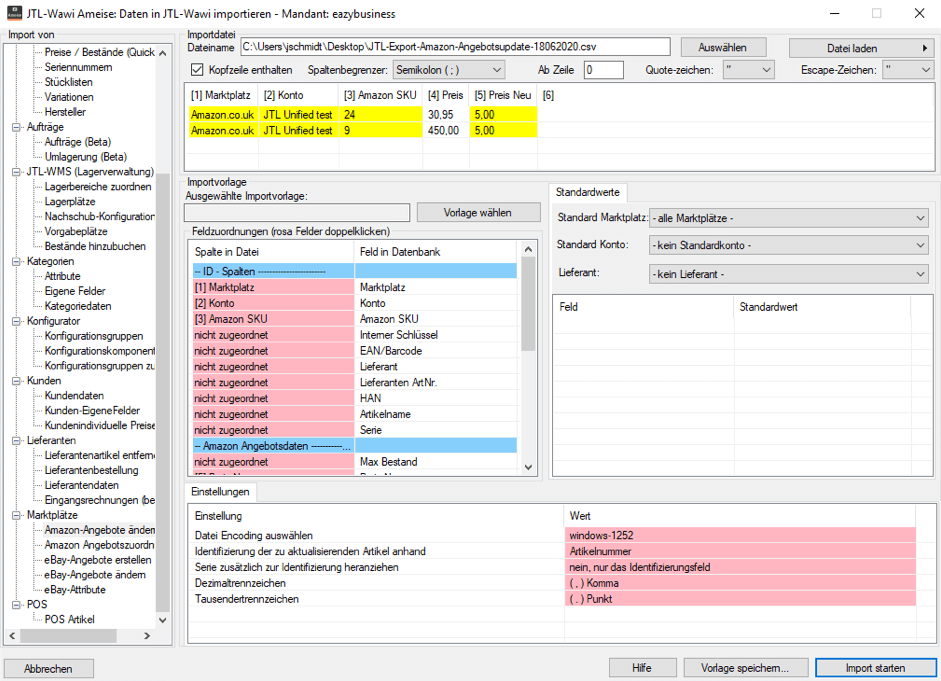
Weitere Informationen erhaltet ihr im JTL-Guide: Amazon-Angebote mit JTL-Ameise bearbeiten
Preise bei eBay mit JTL-Ameise anpassen
Schritt 1: Preise exportieren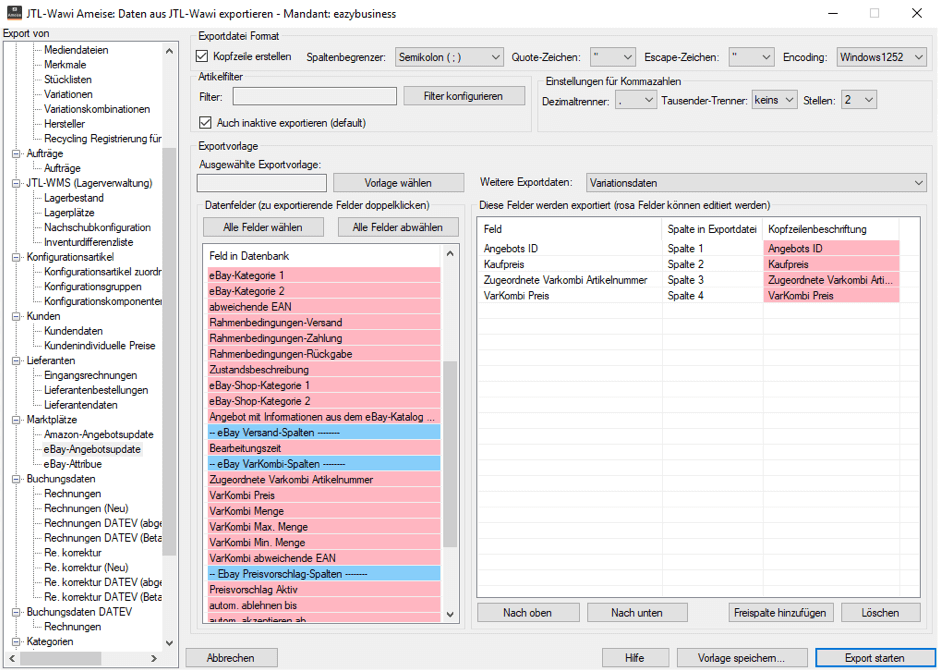
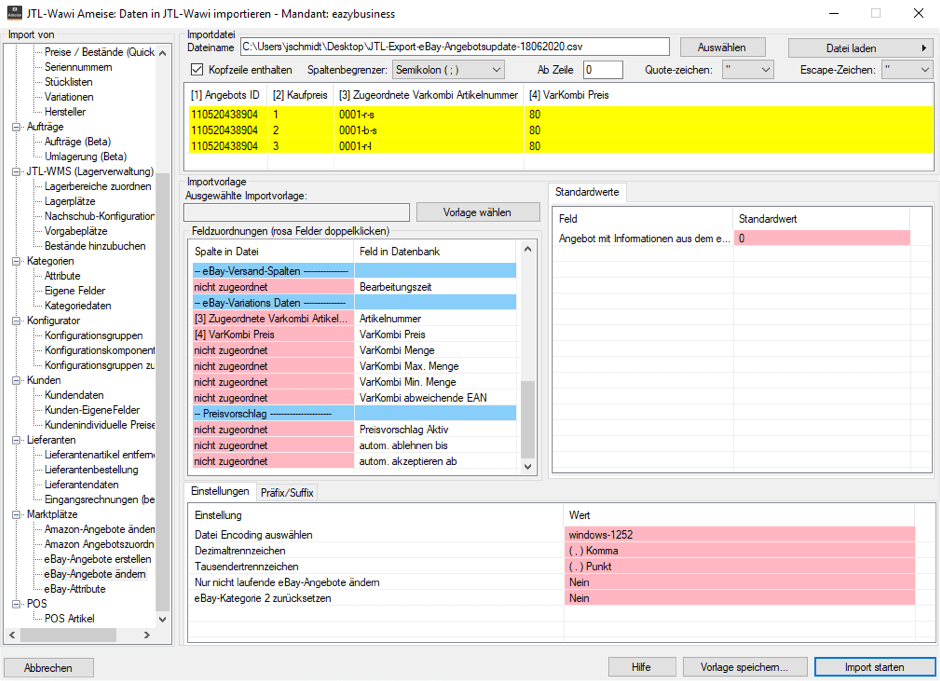
Die Mehrwertsteuersenkung hat keine Auswirkungen auf Amazon. Der Steuersatz wird bei Auftragserstellung herangezogen, dementsprechend sind die Netto-Preise automatisch höher. Wenn ihr die Mehrwertsteuersenkung an eure Kunden weitergeben möchtet, dann könnt ihr die Amazon-Preise über JTL-Ameise aktualisieren.
Bitte beachtet, dass bei Amazon Business die Preise der B2B-Kundengruppe gelten.
Wie ihr dabei vorgeht, lest ihr in der Anleitung Preise bei Amazon mit JTL-Ameise anpassen.
Steuersätze und Preise im JTL-Shop werden über JTL-Wawi gesteuert. Das simple Ändern der Steuersätze ist jedoch nicht ausreichend.
Im Folgenden zeigen wir euch drei Methoden, wie ihr vorgehen könnt, um Steuersätze im JTL-Shop bestmöglich anzupassen.
Methode 1: StandardvorgehenGeeignet und empfohlen für: JTL-Shops aller Versionen, deren Abgleich aller Artikel (keine Kategorien, Bilder etc.) in für euch akzeptabler Zeit durchlaufen wird.
Optionale Methode 2: Direkt über die JTL-Shop DatenbankGeeignet für: JTL-Shops aller Versionen, deren Abgleich aller Artikel (keine Kategorien, Bilder etc.) für euch eine zu lange Downtime bedeuten würde. Berücksichtige Steuersätze: 19% → 16% und 7% → 5%
WICHTIG: Nur geeignet für JTL-Shops mit Standard-Steuereinstellungen (steuerlicher Hauptsitz in Deutschland).
WICHTIG: Es werden Artikel-, Staffel- und Sonderpreise für alle Kundengruppen (die keine Nettopreisanzeige aktiviert haben) berücksichtigt. NICHT berücksichtigt werden zwei Sonderfälle:
- Abweichende Konfiguratorpreise: Nutzt ihr kostenpflichtige Konfigurator-Komponenten, die nicht mit Artikeln verknüpft sind oder auch verknüpfte Komponenten mit abweichenden Artikelpreisen, werden diese vom Snippet nicht angepasst. Nachdem ihr die Preise via Ameise geändert habt, werden diese über die Globalen Daten (Onlineshop > Komplettabgleich-Einstellungen Spalte “Globale Daten”) abgeglichen. Das sollte relativ schnell gehen.
- Aufpreise für die alten Variationen (Variationskombinationen sind normale Artikelpreise und damit berücksichtigt)
Geeignet für: JTL-Shops (nur Version 4.06.x und PHP-Version mindestens 7.0), deren Abgleich aller Artikel (keine Kategorien, Bilder etc.) für euch eine zu lange Downtime bedeuten würde.
WICHTIG: Nur geeignet für JTL-Shop’s mit Standard-Steuereinstellungen (steuerlicher Hauptsitz in Deutschland)
WICHTIG: Es werden Artikel-, Staffel- und Sonderpreise für alle Kundengruppen (die keine Nettopreisanzeige aktiviert haben) berücksichtigt. NICHT berücksichtigt werden zwei Sonderfälle:
- Abweichende Konfiguratorpreise: Nutzt ihr kostenpflichtige Konfigurator-Komponenten, die nicht mit Artikeln verknüpft sind oder auch verknüpfte Komponenten mit abweichenden Artikelpreisen, werden diese vom Plugin nicht angepasst. Nachdem ihr die Preise via Ameise geändert habt, werden diese über die Globalen Daten (Onlineshop > Komplettabgleich-Einstellungen Spalte “Globale Daten”) abgeglichen. Das sollte relativ schnell gehen.
- Aufpreise für die alten Variationen (Variationskombinationen sind normale Artikelpreise und damit berücksichtigt)
Hinweis: Falls ihr die Bruttopreise beibehalten möchtet, ist das mit dem Plugin möglich, aber alle Kundengruppen, bei denen in JTL-Wawi die Nettopreisanzeige aktiviert ist, bekommen mit dem Plugin keine angepassten Nettopreise!
Artikel-Cache leeren: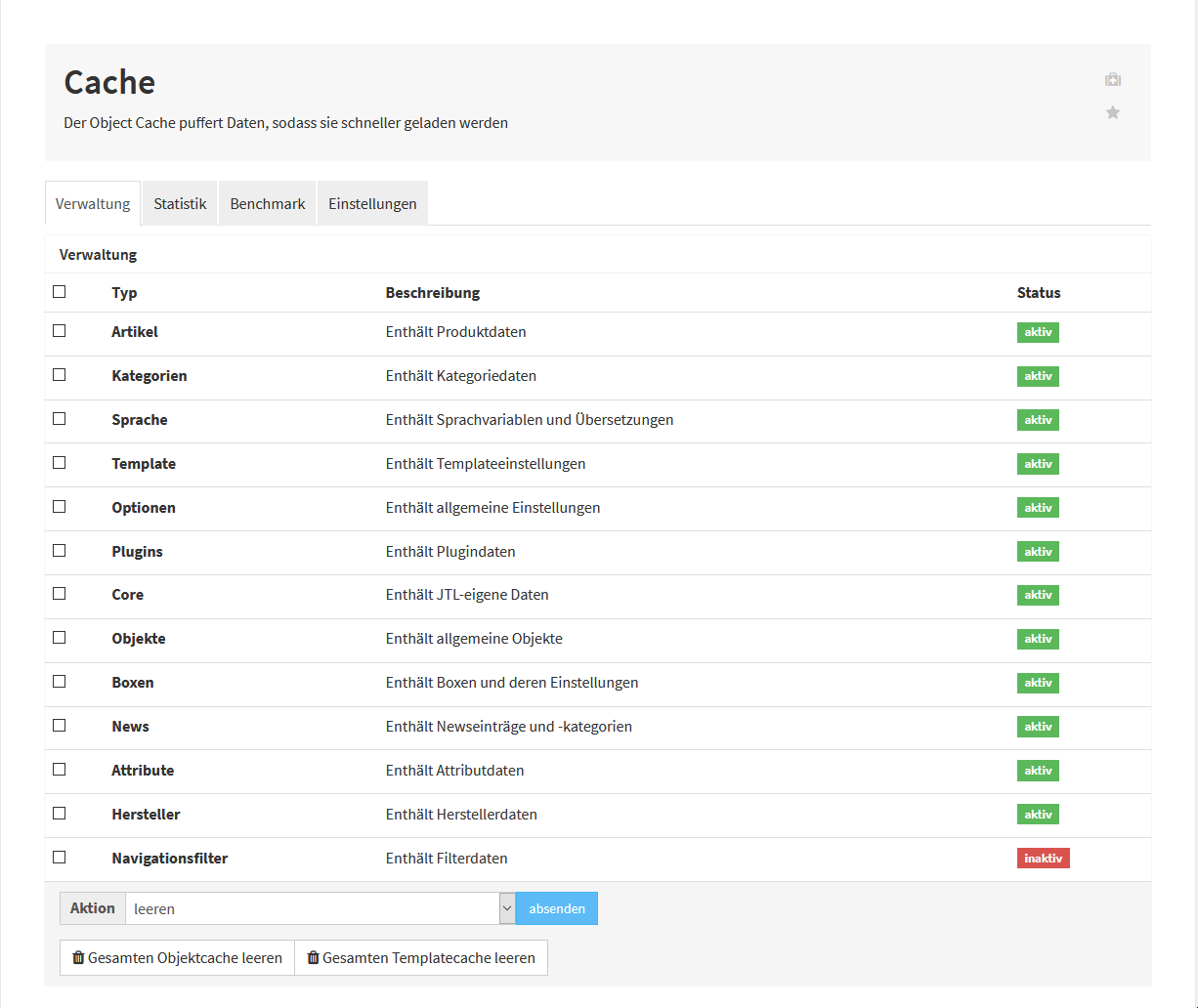
Das Vorgehen ist exakt das gleiche, nur mit umgedrehten Prozentwerten.
Für Methode 2 haben wir ein angepasstes seperates Snippet: https://gitlab.com/jtl-software/jtl-shop/core/snippets/1987972
Für Methode 3 müsst ihr einfach nur entsprechend Alte und Neue Ust im Plugin umdrehen. (WICHTIG: Beim Umdrehen muss die “Bruttopreise beibehalten”-Option genau so eingestellt sein, wie bei der ursprünglichen Änderung; außer ihr habt euch später umentschieden und z.B. via JTL-Ameise alle Preise nachträglich geändert.)
Wir empfehlen euch, für alle Texte in eurem Onlinehop (AGB, Artikelbeschreibungen etc.) zu prüfen, ob irgendwo die Mehrwertsteuersätze mit Prozentangaben hinterlegt sind.
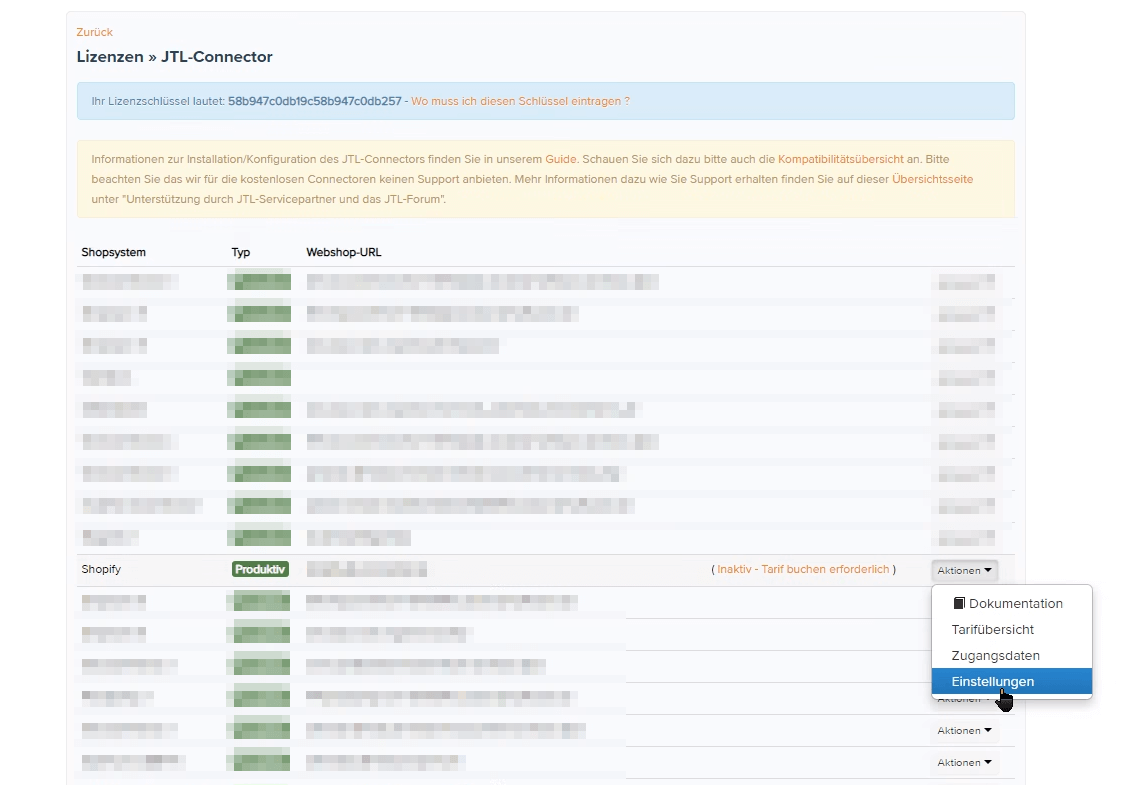
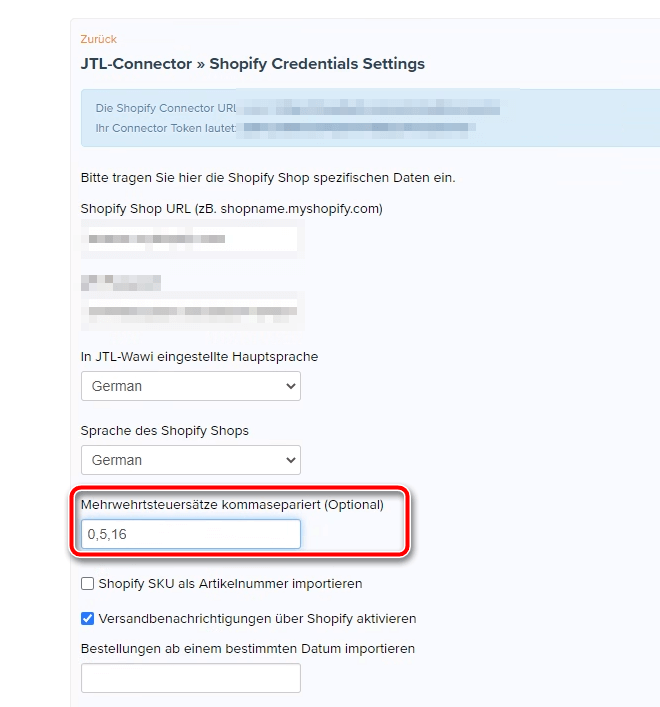
Führt die Schritte 1-5 aus “Frage 1 – Wie behalte ich meine Bruttopreise?” wie beschrieben aus.
Möglichkeit 2: Steuerersparnis an eure Kunden weitergeben:In diesem Fall müsst ihr nur eure Steuersätze anpassen.
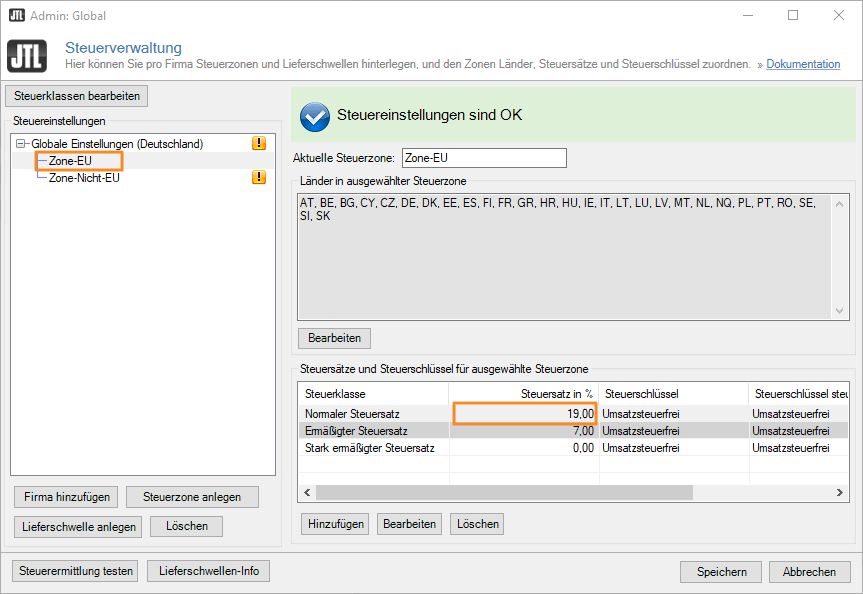
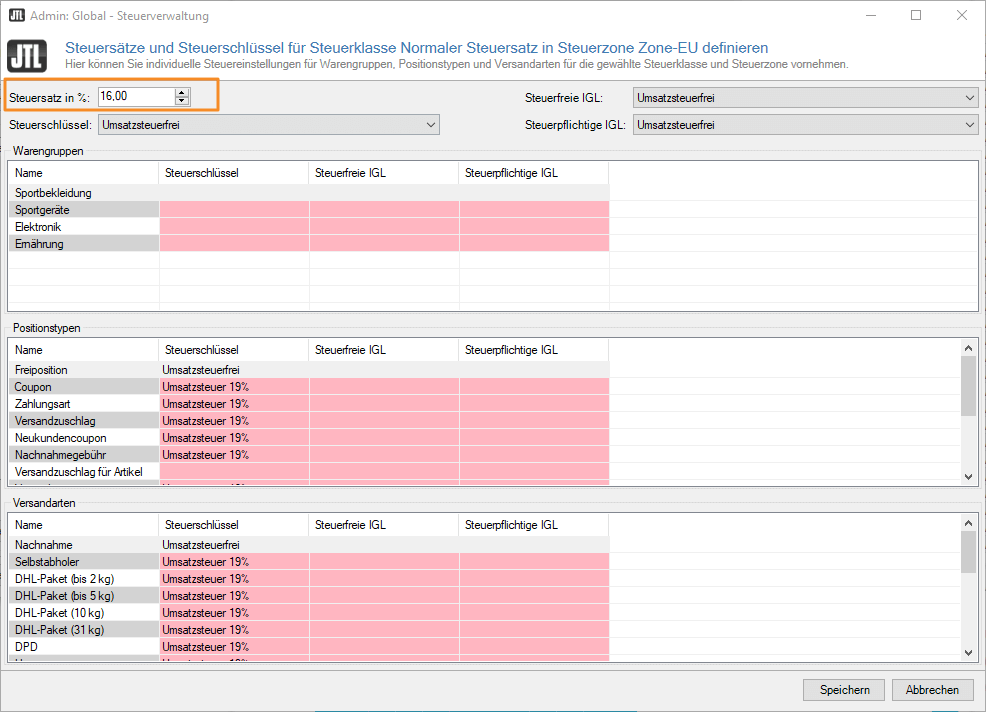
Die Nettopreise werden nun anhand der neuen Steuersätze berechnet.
Schritt 3: Steuersätze und Preise an den Connector-Onlineshop übertragenFührt über den Onlineshopabgleich einen Komplettabgleich für eure Artikel aus (Menü Onlineshop > Komplettabgleich > Häkchen bei “Artikel” setzen).
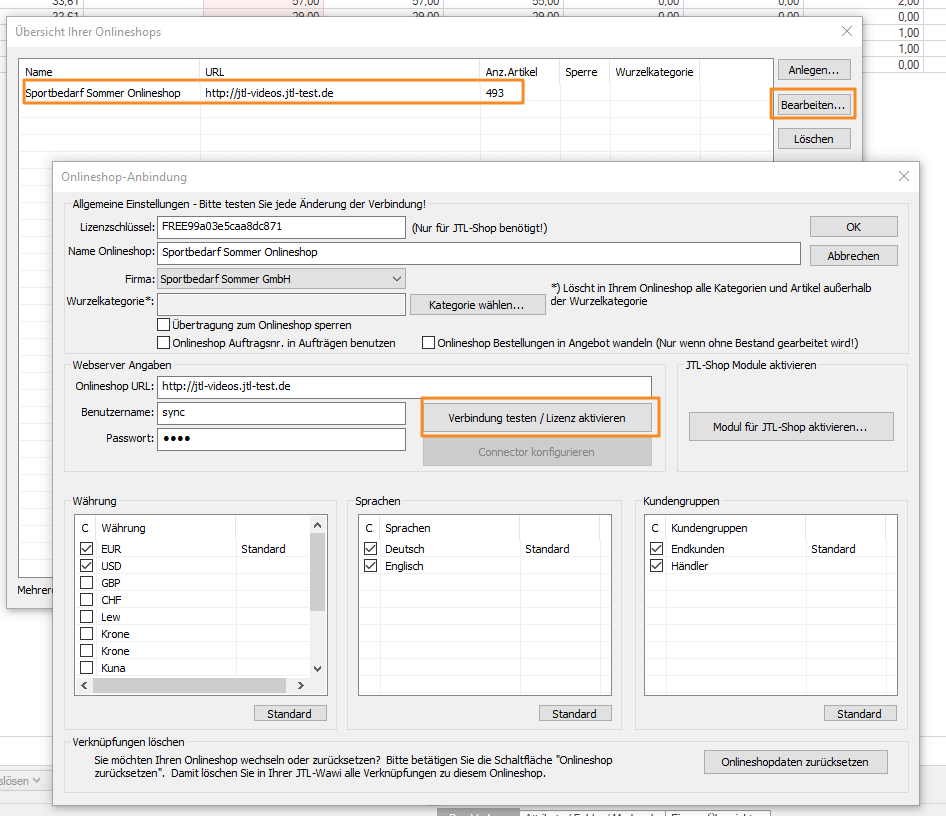
Führt die Schritte 1-5 aus “Frage 1 – Wie behalte ich meine Bruttopreise?” wie beschrieben aus.
Möglichkeit 2: Steuerersparnis an eure Kunden weitergeben:In diesem Fall müsst ihr nur eure Steuersätze anpassen.
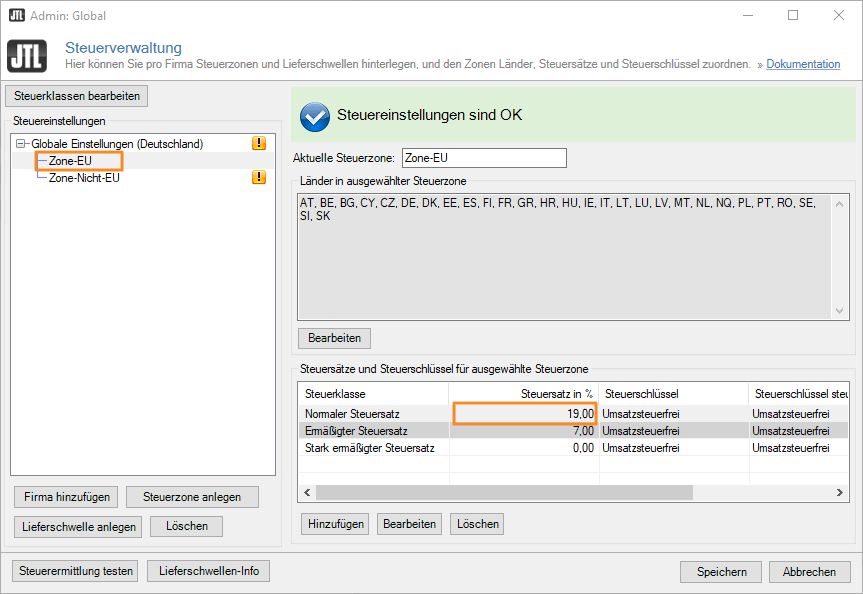
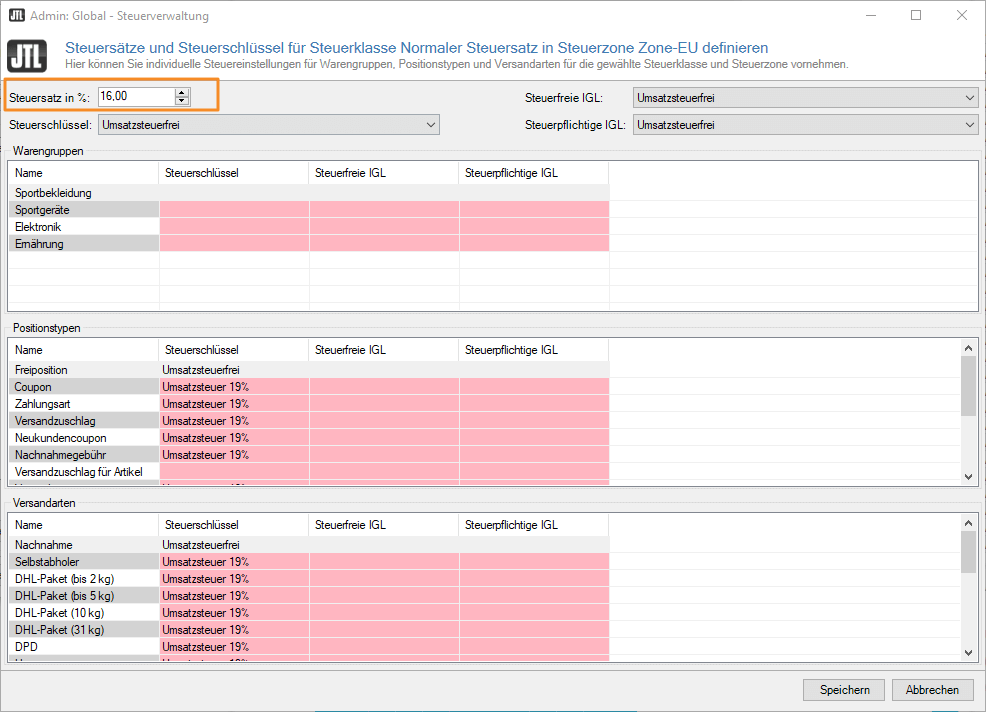
Die Nettopreise werden nun anhand der neuen Steuersätze berechnet.
Schritt 3: Steuersätze und Preise an den Connector-Onlineshop übertragenFührt über den Onlineshopabgleich einen Komplettabgleich für eure Artikel aus (Menü Onlineshop > Komplettabgleich > Häkchen bei “Artikel” setzen).
JTL-POS ERPConnected
VorbereitungWie ändere ich meine Steuersätze und behalte meine Bruttopreise bei?In JTL-Wawi werden euch nun die importierten Bruttopreise mit den entsprechend angepassten Nettopreisen in den Artikeln angezeigt und mit dem nächsten Abgleich an JTL-POS übertragen.
Wie ändere ich meine Steuersätze und gebe die Steuerersparnis an meine Kunden weiter?Schritt 1: Steuersätze in JTL-Wawi ändern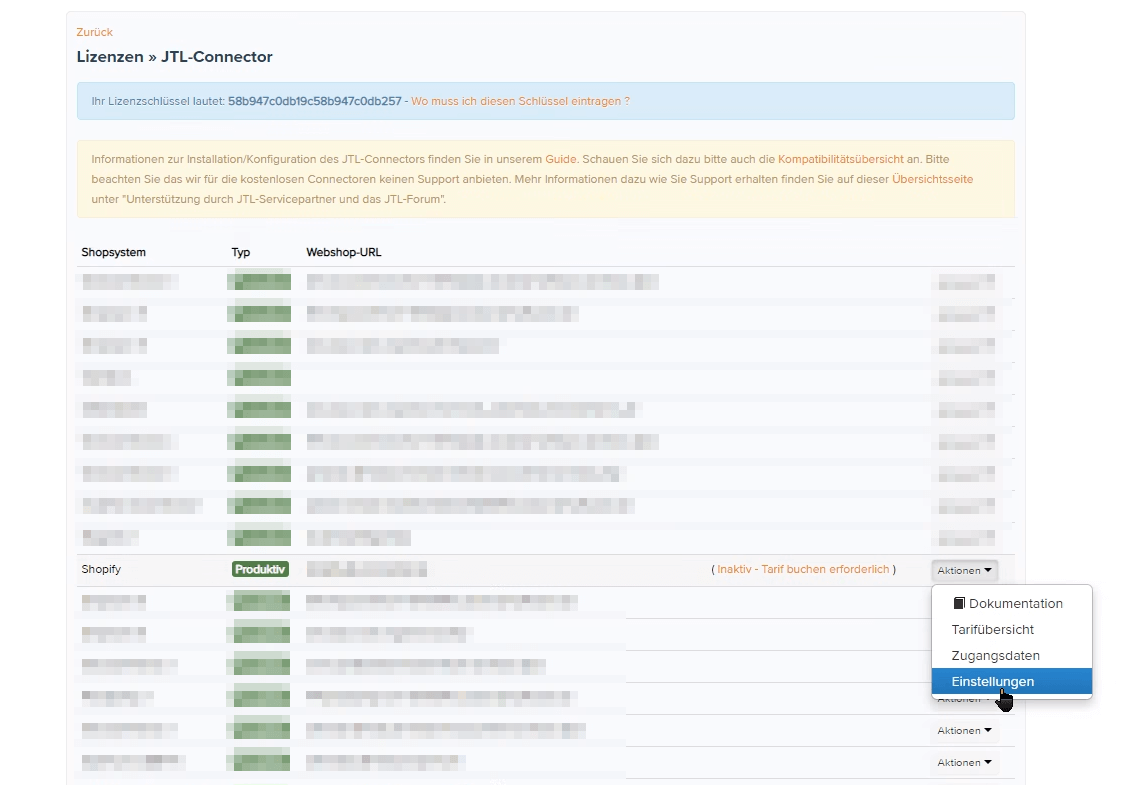
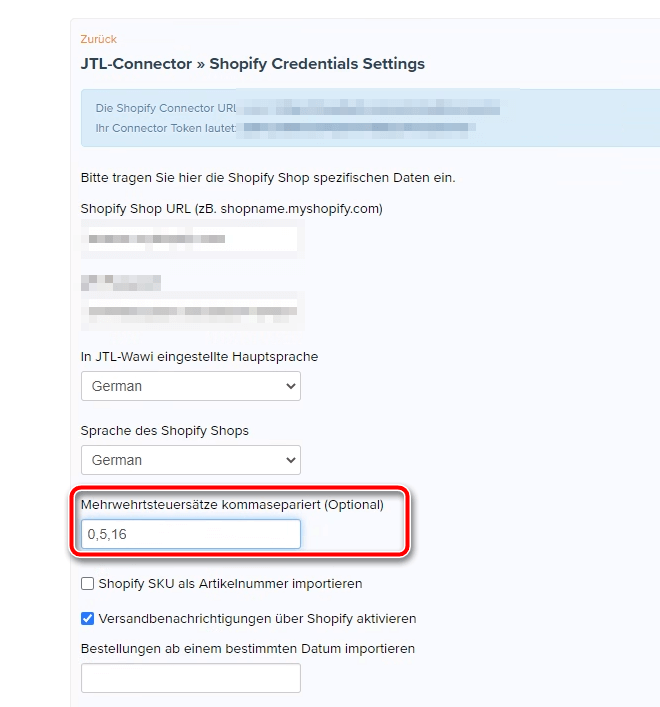
Die Nettopreise werden nun anhand der neuen Steuersätze berechnet.
Schritt 2: Preise für JTL-POS neu berechnenUm die Preise gemäß des neuen Steuersatzes neu berechnen zu lassen, müsst ihr alle Artikel in JTL-POS einmal deaktivieren und wieder aktivieren.
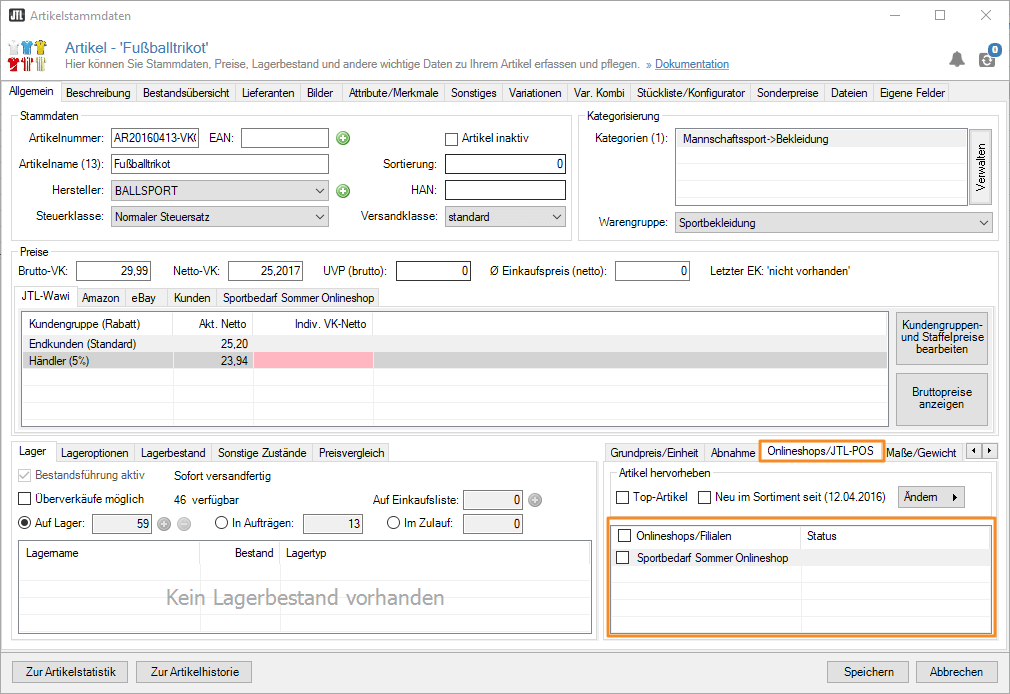
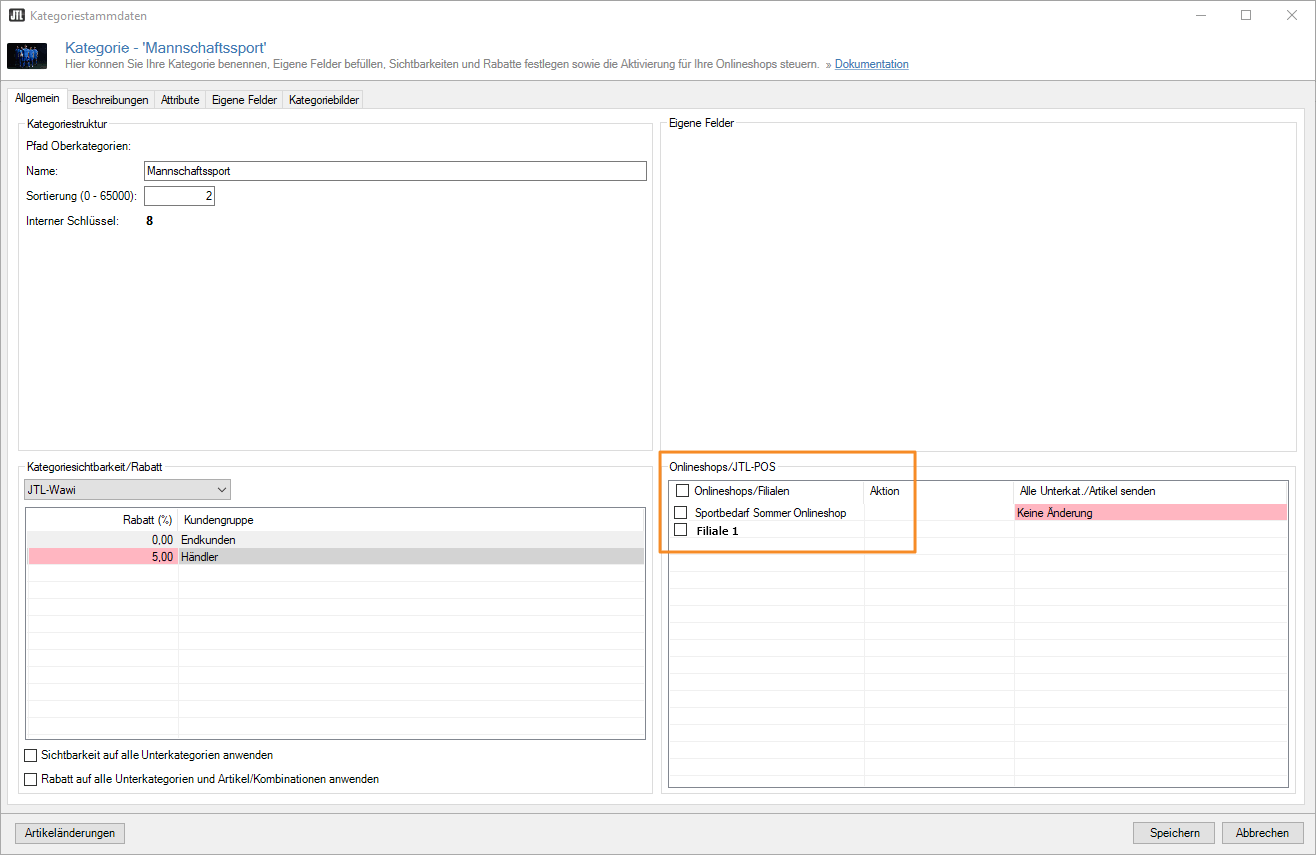
Mit dem nächsten Abgleich werden die Artikel mit den aktualisierten Preisen wieder an JTL-POS übertragen.
JTL-POS Standalone
In JTL-POS müsst ihr die Steuersätze unter “Einstellungen > Steuersätze” manuell ändern. In euren Artikeln werden die Steuersätze nach dem Speichern automatisch angepasst. Eure Bruttopreise ändern sich dadurch nicht. Falls ihr Datev verwendet, besprecht mit Eurem Steuerberater ggf. notwendige Änderungen an euren unter “Einstellungen > Steuersätze” hinterlegten Datev-Konten.
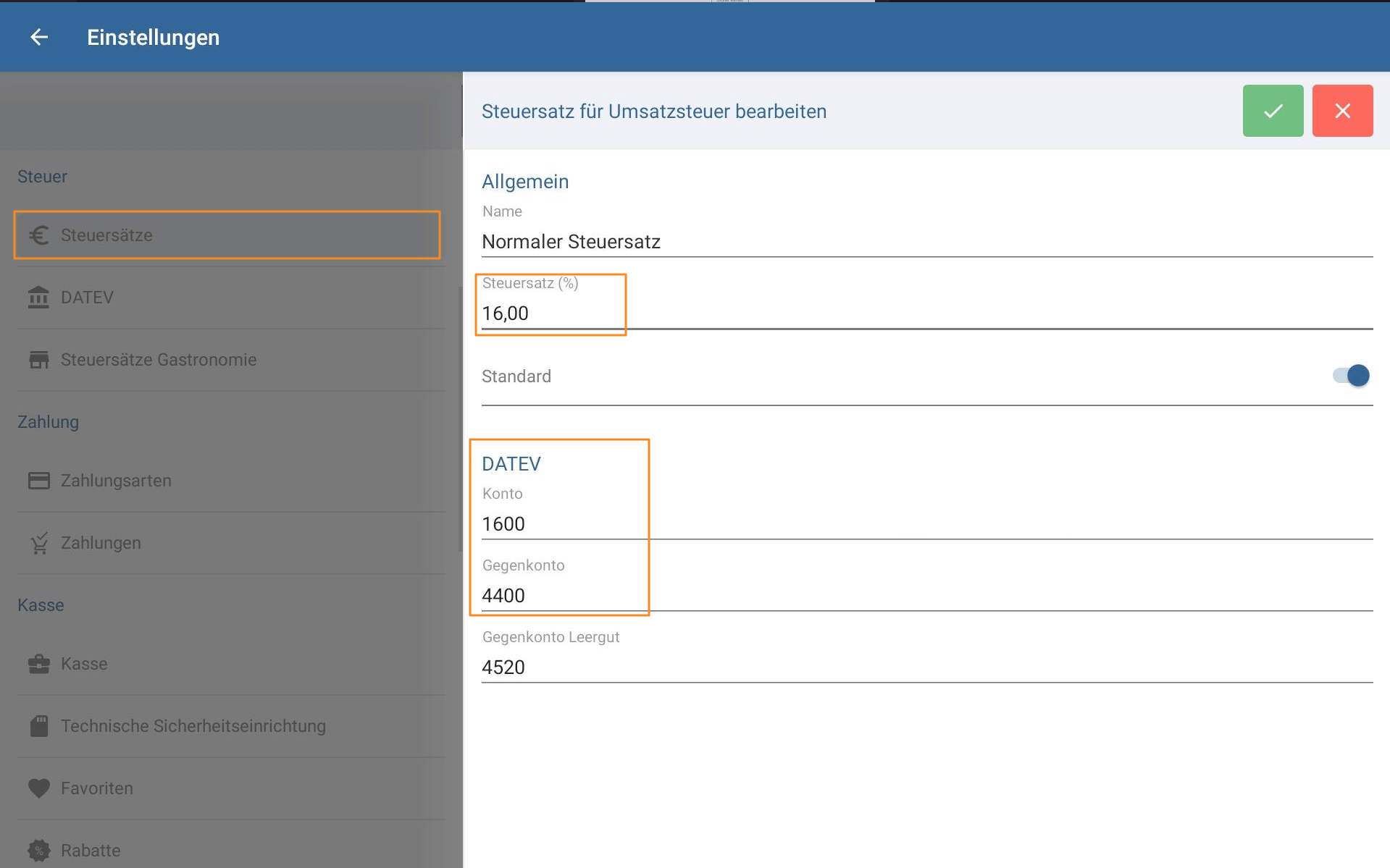
Da JTL-POS auf Basis von Bruttopreisen arbeitet, bleiben eure Bruttopreise bestehen, auch wenn ihr eure Steuersätze wie oben beschrieben ändert.
Wie gebe ich die Steuerersparnis an meine Kunden weiter?Wenn ihr die Steuerersparnis in Form von gesenkten Preisen an den Kunden weitergeben möchtet, müsst ihr nach der Änderung der Steuersätze eure Preise manuell anpassen. Am schnellsten geht dies über den CSV-Import/-Export. Wenn ihr nur sehr wenige Artikel habt, könnt ihr die Preise auch manuell anpassen. Um die Preise via CSV-Import/-Export zu ändern, geht ihr wie folgt vor:

Achtung! Nehmt bitte keinerlei weitere Änderungen an den Spaltennamen oder deren Reihenfolge vor, da die Datei sonst nicht wieder importiert werden kann!
JTL-POS Allgemein
Was passiert, wenn ein Kunde etwas vor der Umstellung kauft und nach der Umstellung zurück gibt?Der Steuersatz zu dem der Kunde eingekauft hat ist fest im abgeschlossenen Bon hinterlegt. Änderungen an den Steuereinstellungen haben keinen Einfluss mehr auf abgeschlossene Bons. Wenn der Kunde also vor der Umstellung des Steuersatzes etwas zu 19 % Mehrwertsteuer gekauft hat und die Ware z. B. am 02.07. nach der Umstellung wieder zurück gibt, bekommt er auch die 19 % Mehrwertsteuer erstattet, auch wenn der Steuersatz in den Einstellungen geändert wurde.
Stellt eure Fragen im JTL-Forum
Wir stehen euch auch weiterhin mit Rat und Tat zur Seite. Sollten bei euch noch neue Fragen auftauchen, stellt diese bitte im JTL-Forum. Wir behalten den Thread zur Mehrwertsteuersenkung weiterhin im Auge und gehen dort auf eure Fragen ein.
Bei technischen Schwierigkeiten mit der Software unterstützt euch wie immer unser Support-Team. Erstellt in solchen Fällen einfach wie gewohnt ein Support-Ticket im JTL-Kundencenter.
Informationen zu möglichen Anpassungen in Partnersoftware
Viele von euch setzen die Software von JTL in Verbindung mit Lösungen unserer Partner ein. Damit ihr die Anpassungen des Steuersatzes systemübergreifend mit möglichst geringem Aufwand vornehmen könnt, sammeln wir hier Informationen, die wir von unseren Partnern erhalten haben.
Die folgende Linkliste werden wir kontinuierlich aktualisieren.
Dieser Beitrag ersetzt keine Steuer- oder Rechtsberatung und soll euch lediglich eine erste Orientierung geben. Bei Unsicherheiten empfehlen wir euch, eine unabhängige Fachberatung in Anspruch zu nehmen, um die Einhaltung der geltenden Gesetze und Vorschriften sicherzustellen.
Erhalten Sie wichtige Infos zu unseren Produkten sofort.
Social Media