Schritt-für-Schritt-Anleitung, um den Sicherheitsfix in JTL-Shop 5.0.X und 5.1.X einzuspielen
Hinweis: Es sind nur Versionen von JTL-Shop 5 betroffen. Wenn Sie eine frühere Version verwenden, müssen Sie keinen Sicherheitsfix einspielen.
Anleitung
Schritt 1: Shopversion prüfen
Prüfen Sie, ob Sie eine Version von JTL-Shop 5.0 oder JTL-Shop 5.1 verwenden.
- Loggen Sie sich im Backend von JTL-Shop ein.
- Auf Ihrem Dashboard im Bereich Informationen zum Onlineshop sehen Sie die Shopversion Ihres JTL-Shops.
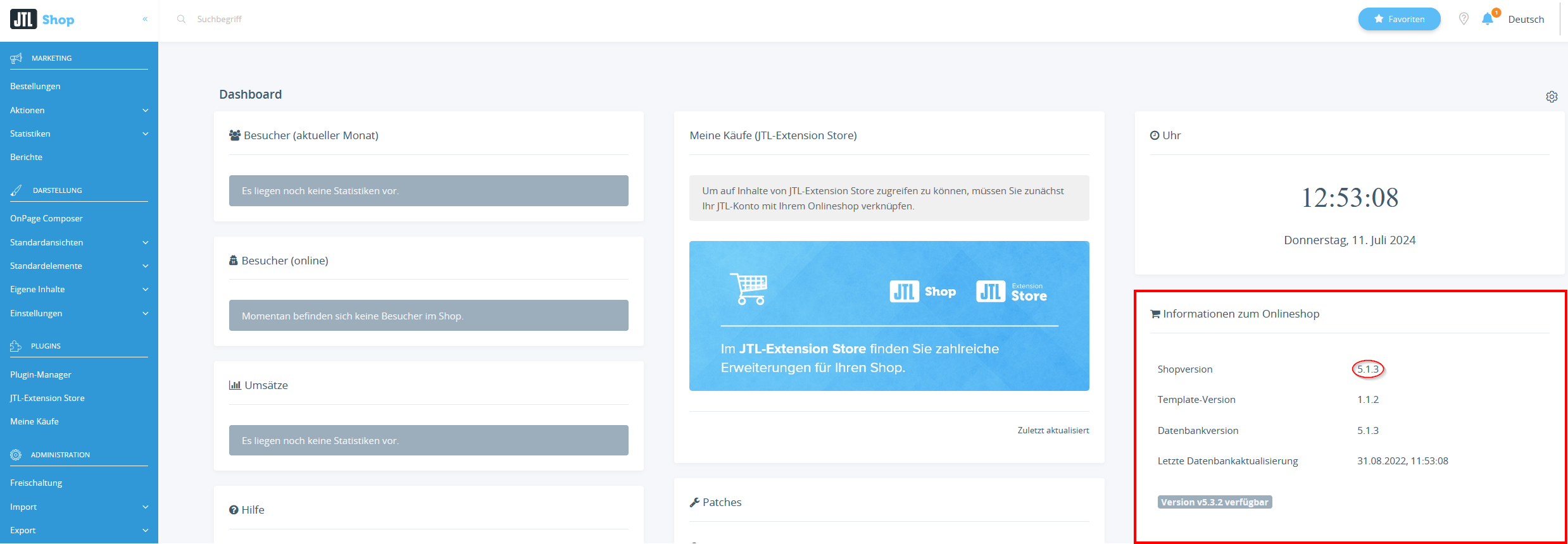
Beachten Sie bitte, dass es in diesem Fall nicht wichtig ist, welche genaue Version von JTL-Shop 5.0 oder JTL-Shop 5.1 Sie verwenden. Die Zahl an dritter Stelle der Shopversion ist nicht relevant. Wenn bei Ihrer Shopversion 5.0 oder 5.1 am Anfang steht, dann folgen Sie bitte dieser Anleitung.
Schritt 2: FileZilla herunterladen und einrichten
- Um den Sicherheitsfix manuell einspielen zu können, benötigen Sie ein FTP-Programm, zum Beispiel FileZilla. FileZilla ist ein kostenloser FTP-Client. Laden Sie FileZilla bitte hier herunter.
- Starten Sie FileZilla. Sie sehen das folgende Dialogfenster:
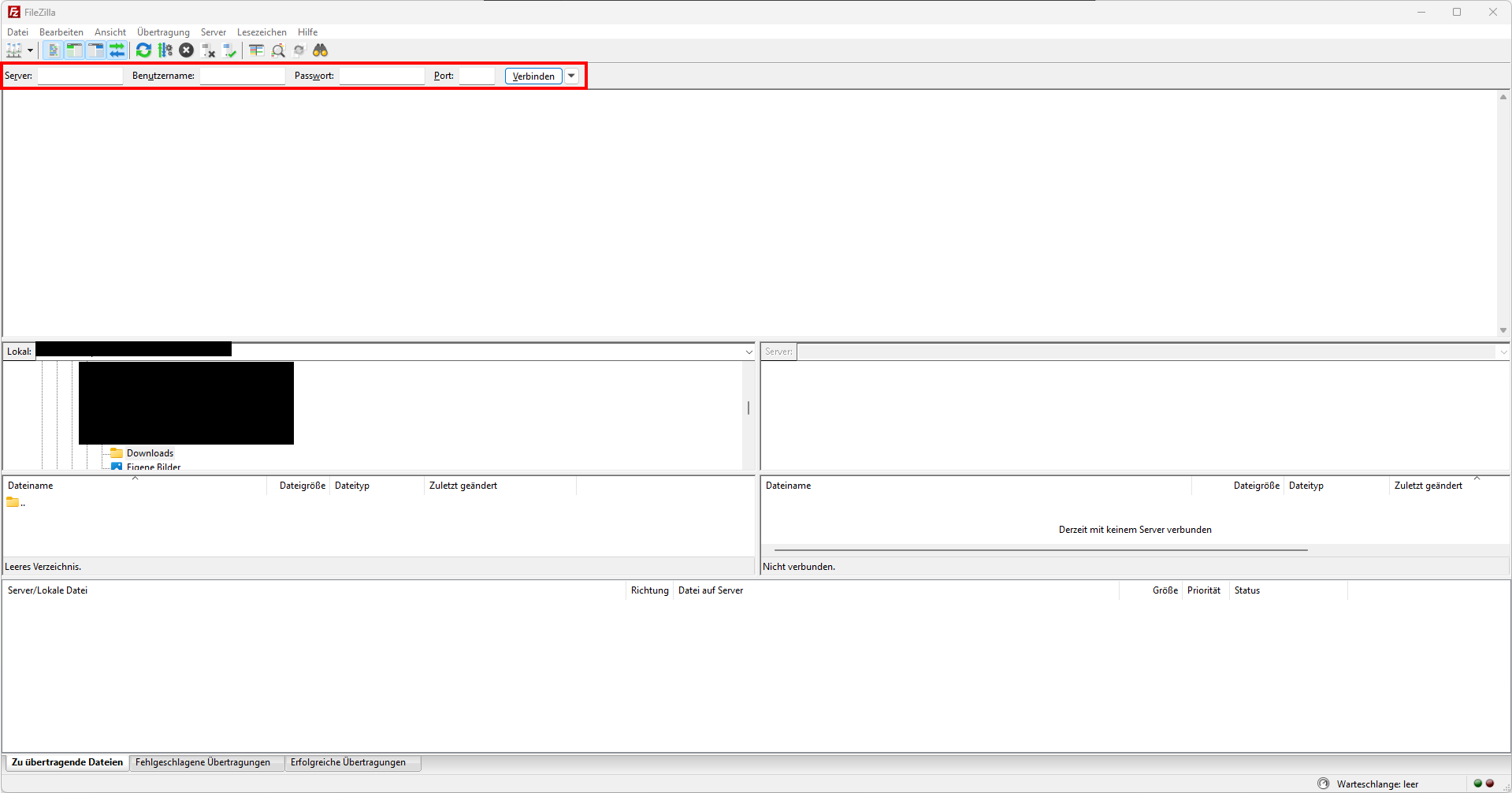
3. Tragen Sie links oben in den Feldern Server, Username, Passwort und Port Ihre FTP-Zugangsdaten ein. Sollten Ihnen diese Zugangsdaten nicht vorliegen, kontaktieren Sie Ihren Hosting-Dienstleister. Große Hosting-Dienstleister bieten für das Verbinden bzw. Einloggen auf dem FTP-Server häufig Guide- oder FAQ-Einträge an.
4. Klicken Sie auf die Schaltfläche Verbinden.
5. Wenn Sie erfolgreich verbunden sind, sehen Sie auf der rechten Seite im Bereich Server die Dateistruktur auf Ihrem Webspace. Sie sind nun im Wurzelverzeichnis Ihres Hostings.
6. Doppelklicken Sie auf die Datei httpdocs, um diese Datei zu öffnen und in das Hauptverzeichnis Ihres JTL-Shops zu gelangen.
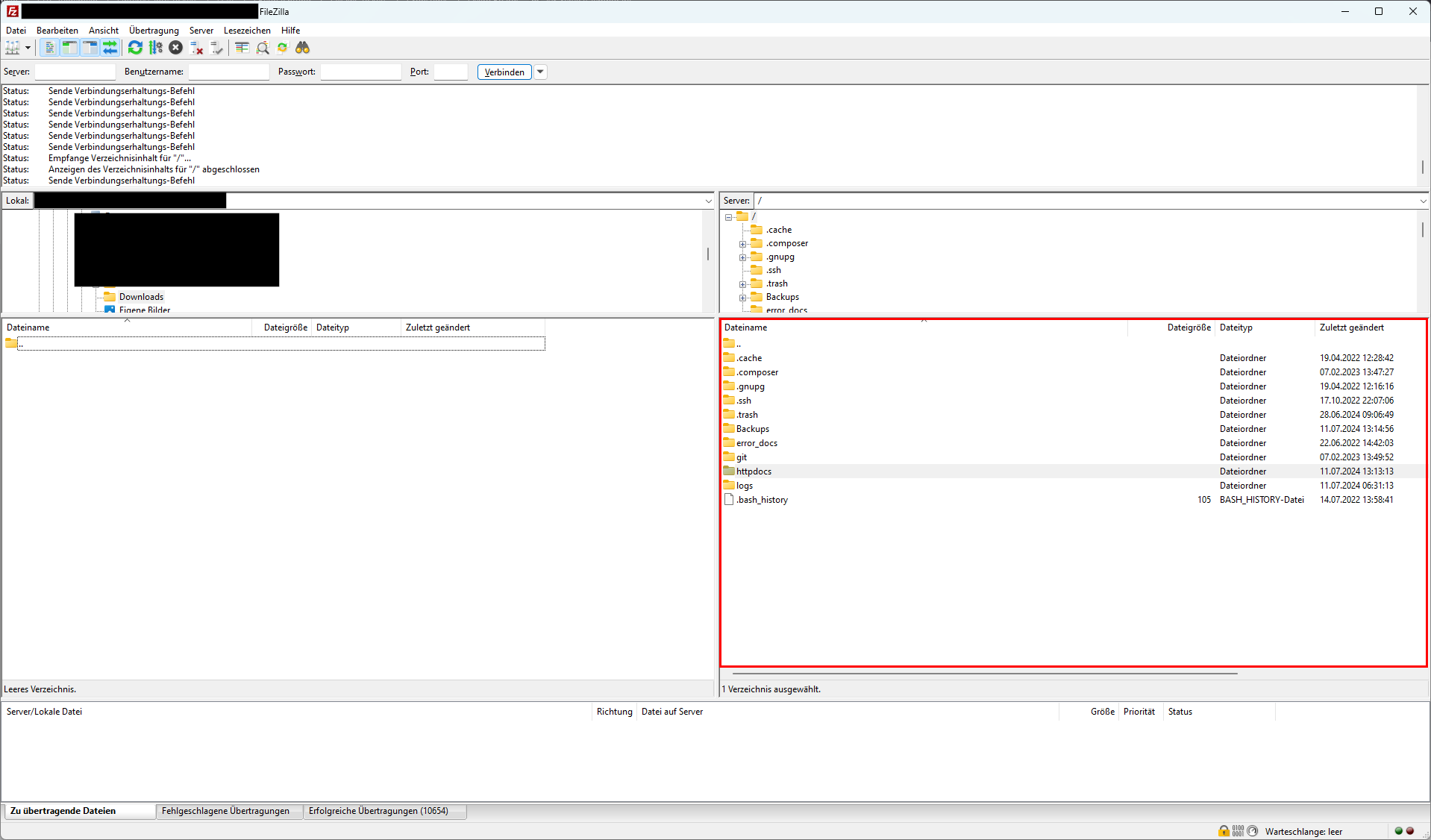
Welches Verzeichnis Sie nach dem Verbinden sehen und wo sich das Hauptverzeichnis Ihres JTL-Shops befindet, ist bei jedem Hosting-Dienstleister unterschiedlich. Wenn Sie Ihr JTL-Shop-Hauptverzeichnis nicht finden, bitten Sie Ihren Hosting-Dienstleister um Unterstützung.
Schritt 3: Sicherheitsfix vornehmen
Ihr JTL-Shop-Hauptverzeichnis sollte so aussehen:
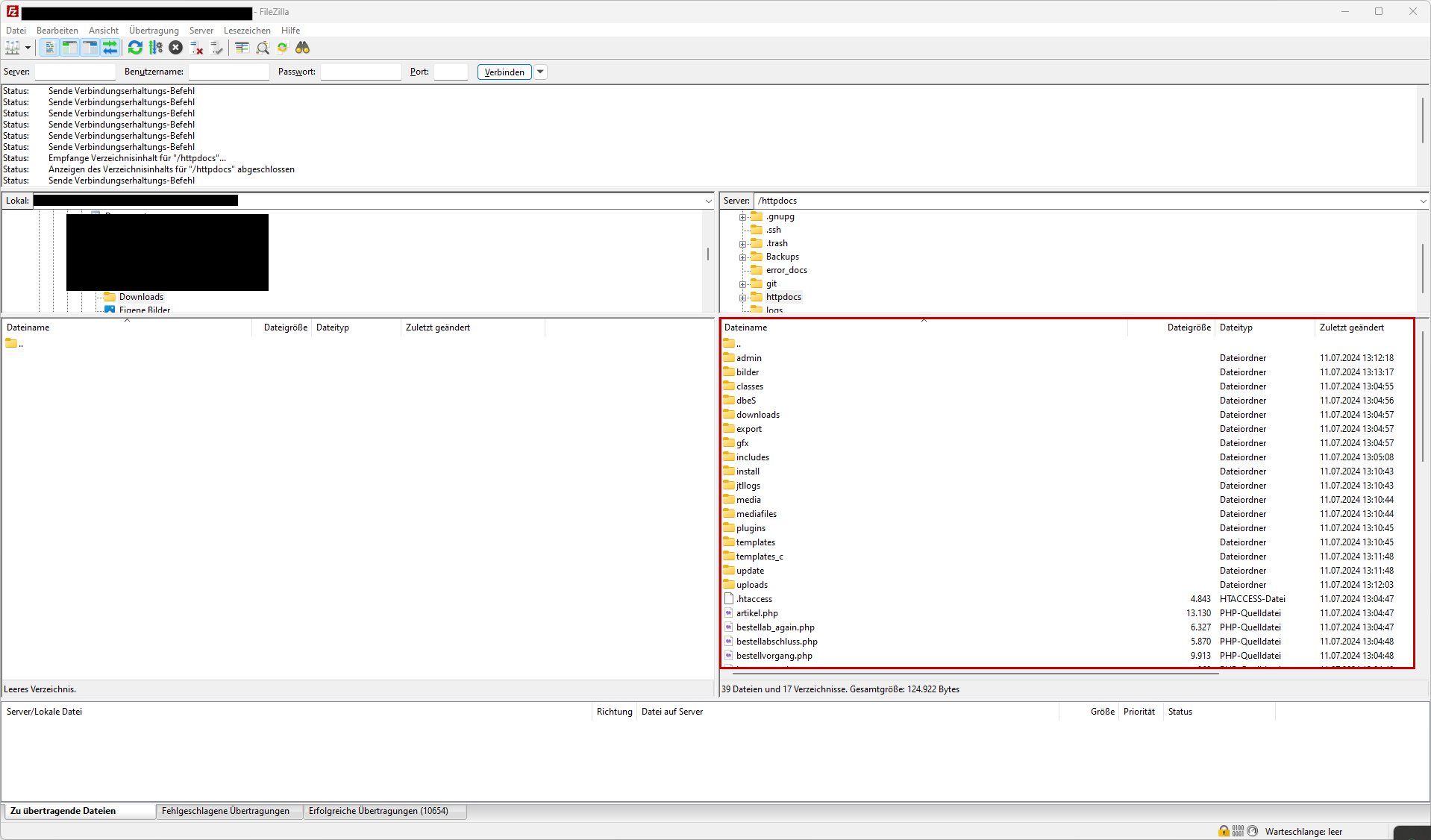
- Doppelklicken Sie auf das Verzeichnis admin. Eine Baumstruktur öffnet sich.
- Doppelklicken Sie in der Baumstruktur auf das Verzeichnis includes. Das Verzeichnis admin/includes öffnet sich.
- Klicken Sie mit der linken Maustaste auf die Datei smartyinclude.php, um diese Datei auszuwählen.
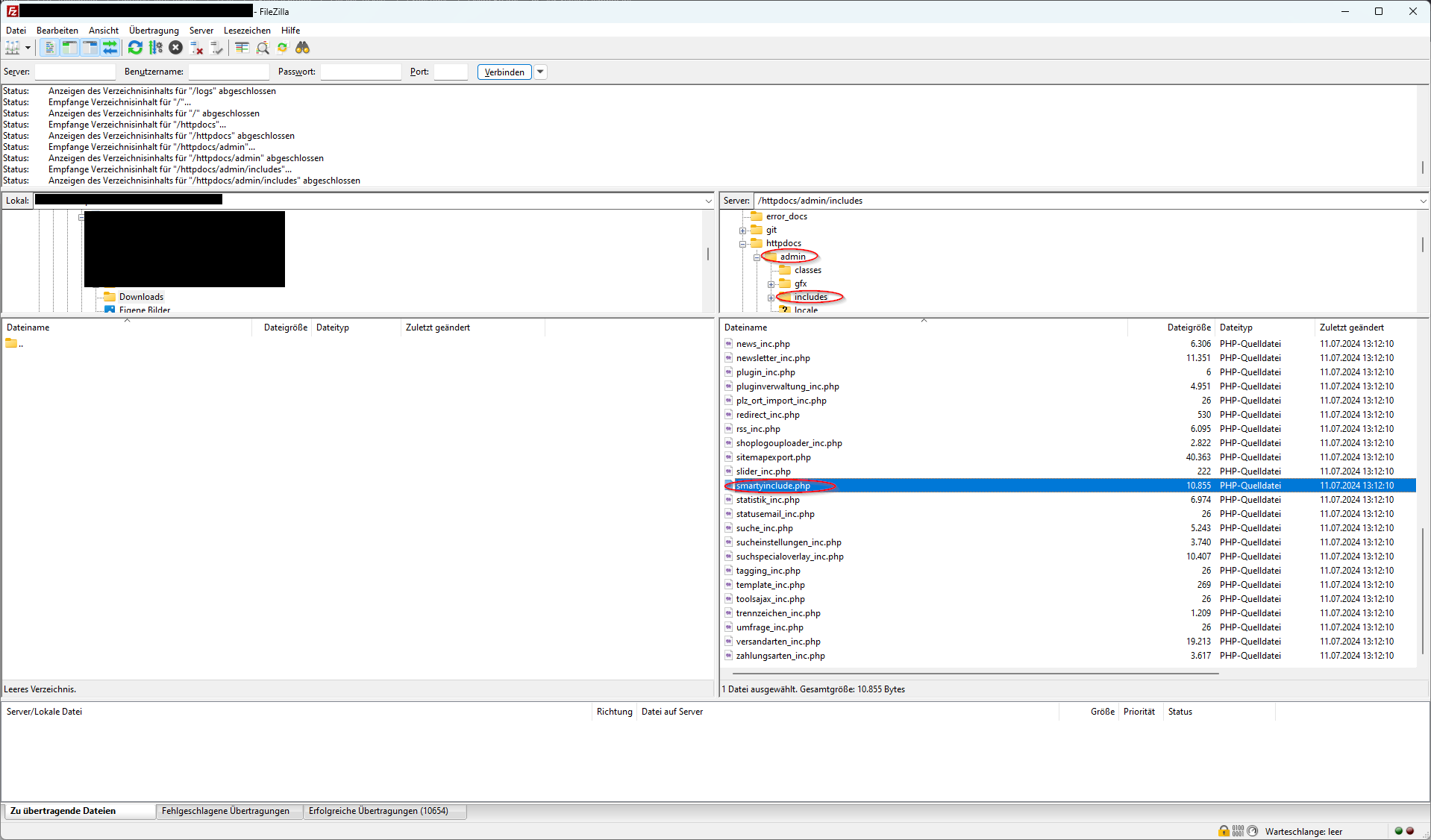
4. Öffnen Sie über einen Rechtsklick auf die Datei smartyinclude.php das Kontextmenü und wählen Sie die Option Herunterladen.
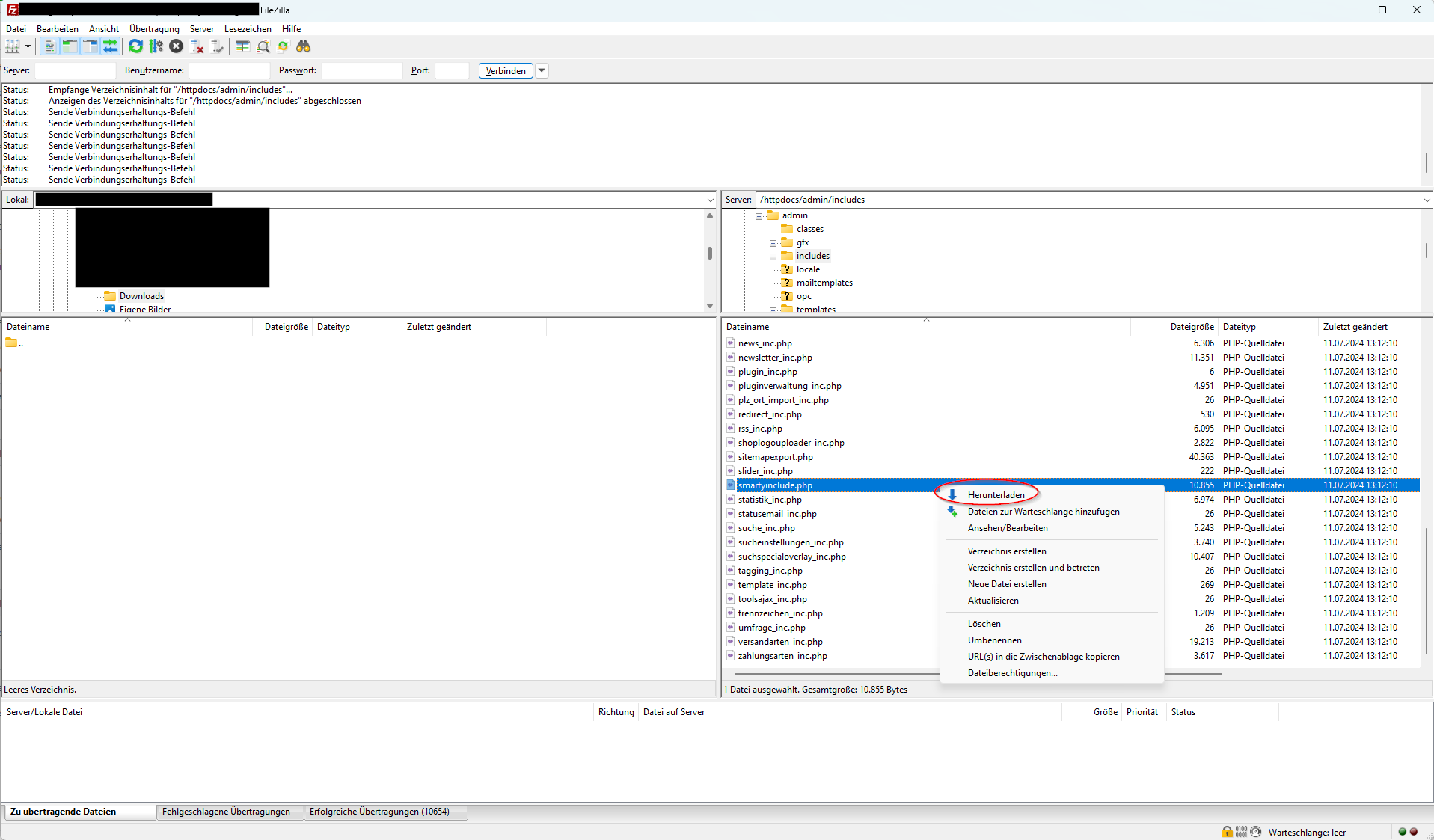
Die Datei smartyinclude.php wird an einem lokalen Speicherort Ihres Geräts abgelegt und wird auf der linken Seite des Dialogfensters im Bereich Lokal angezeigt. Den genauen Pfad der lokalen Datei sehen Sie im Textfeld neben dem Label Lokal.
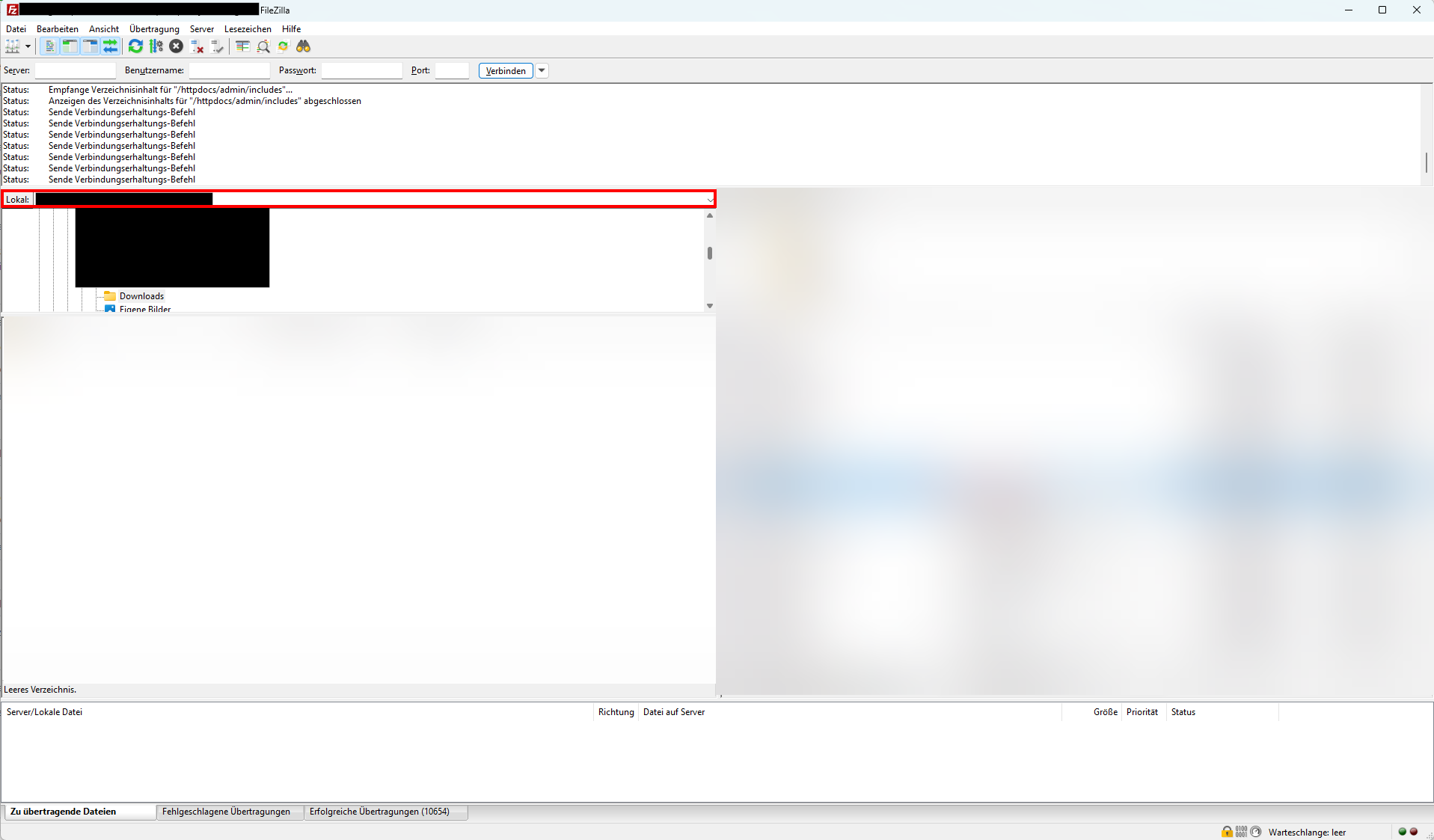
5. Öffnen Sie mit einem Rechtklick auf die Datei smartyinclude.php das Kontextmenü.
6. Klicken Sie im Kontextmenü entweder auf die Option Öffnen oder Bearbeiten. Es macht keinen Unterschied, welche der beiden Optionen Sie wählen.
Hinweis: Wenn Sie in FileZilla noch kein Standardprogamm für PHP-Dateien festgelegt haben, werden Sie vor dem Öffnen der Datei gefragt, mit welchem Programm Sie die Datei öffnen möchten. Wählen Sie hier einen Texteditor, z. B. die Editor-App auf Windows-Geräten oder die Notepad-App aus.
7. Wenn Sie die Datei geöffnet haben, nutzen Sie die Tastenkombination Strg+F, um nach dem folgenden Text zu suchen:
if (Request::postVar('action') === 'disable-expired-plugins' && Form::validateToken()) {
Je nach genauer Shopversion finden Sie diesen Text in Zeile 187 oder einer der Zeilen, die sich kurz darüber oder darunter befinden:
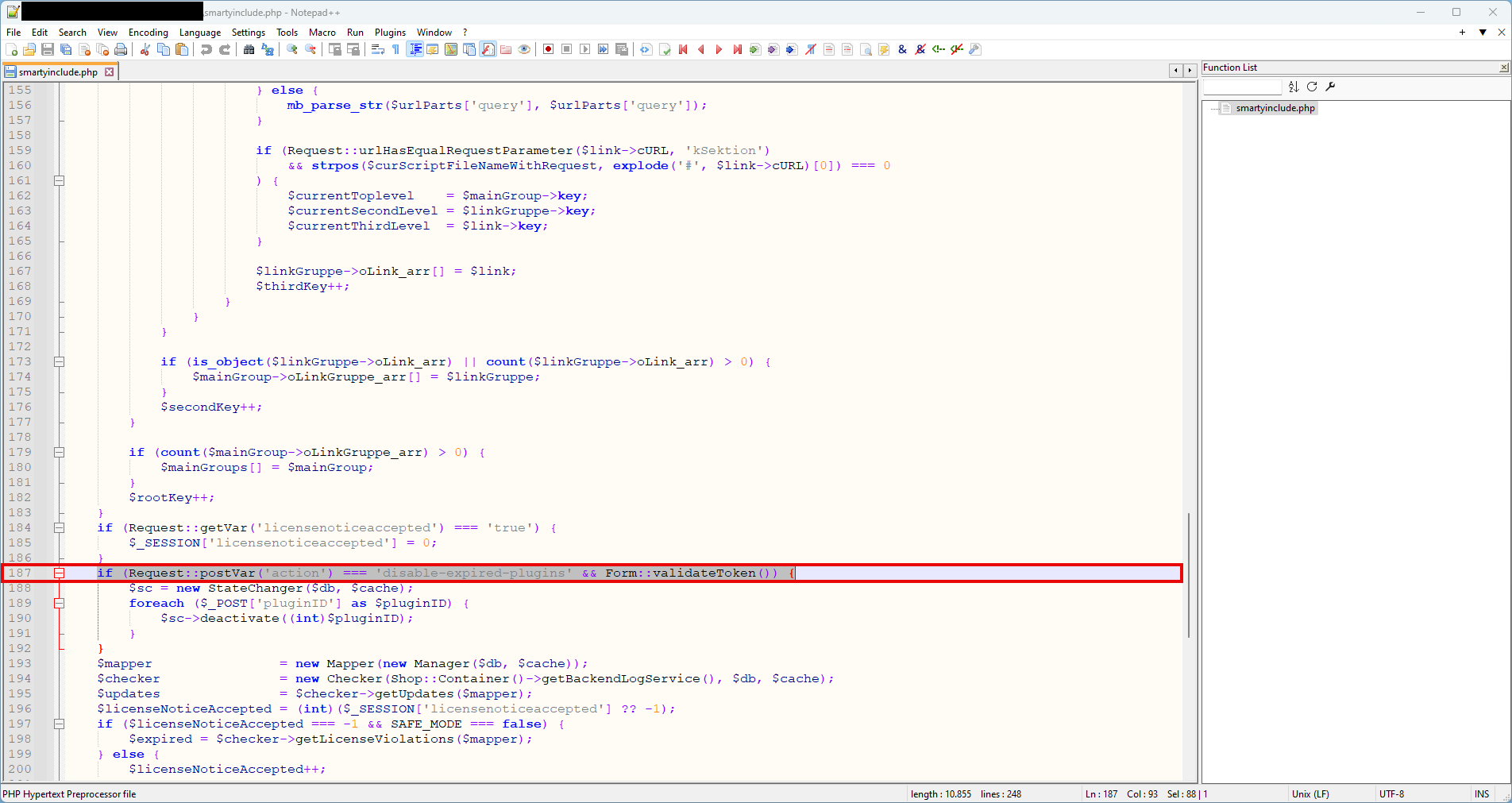
8. Ersetzen Sie diese Zeile durch die folgende Zeile:
if ((int)$_SESSION['AdminAccount']->kAdminlogin > 0 && Request::postVar('action') === 'disable-expired-plugins' && Form::validateToken()) {
Nachdem Sie die Zeile ersetzt haben, sollte die Datei so aussehen:
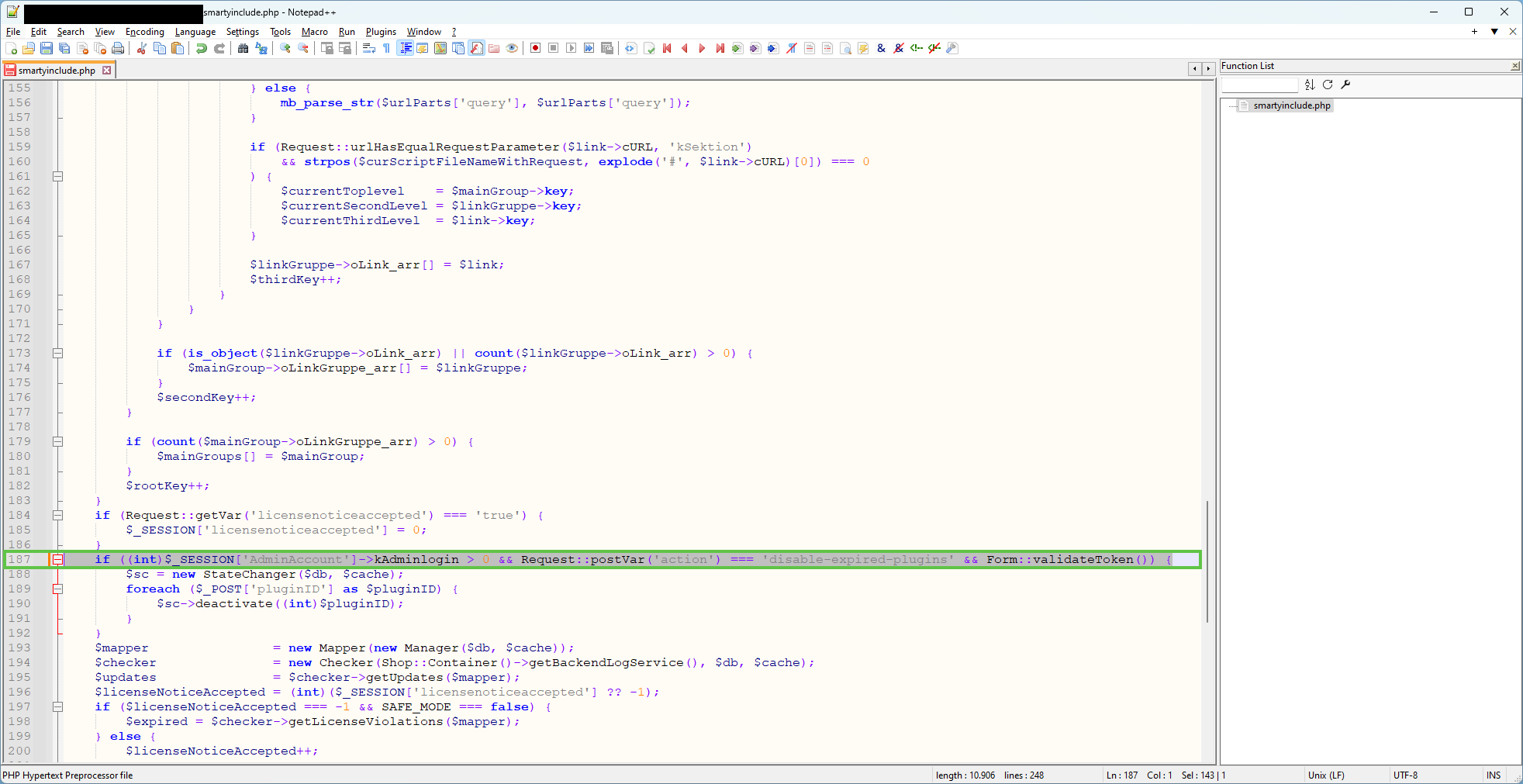
9. Speichern Sie Ihre Änderungen.
10. Wechseln Sie zurück zu FileZilla.
11. Klicken Sie in FileZilla im Bereich Lokal mit der linken Maustaste auf die Datei smartyinclude.php, um diese Datei auszuwählen. Diese Datei enthält Ihre Änderungen.
12. Öffnen Sie über einen Rechtsklick auf die Datei smartyinclude.php das Kontextmenü und wählen Sie die Option Hochladen aus.
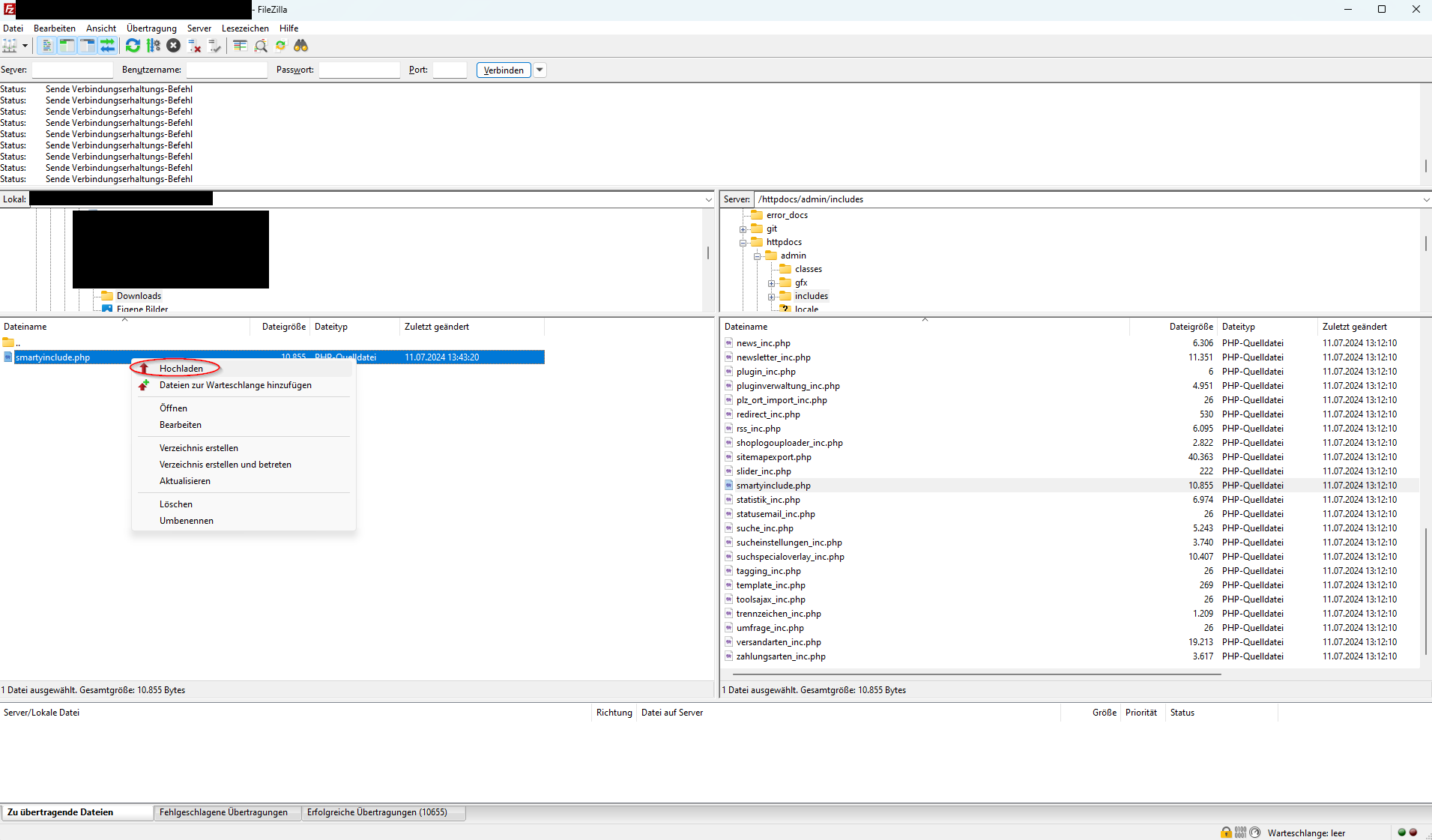
13. Sie werden aufgefordert, das Überschreiben der vorhandenen Datei zu bestätigen. Stellen Sie sicher, dass im Bereich Aktion die Option Überschreiben ausgewählt ist.
14. Klicken Sie auf OK, um die Abfrage zu bestätigen. Die Datei wird hochgeladen.
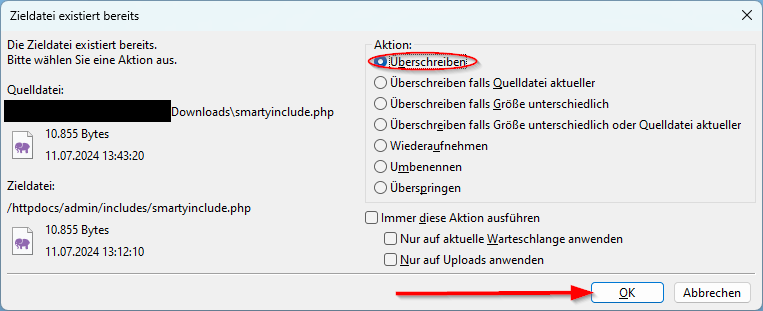
15. Prüfen Sie im Bereich Erfolgreiche Übertragungen, ob hinter dem Namen in Klammern eine 1 steht. Ist dies der Fall, wurde Ihre geänderte Datei erfolgreich übertragen. Wenn dort eine 0 steht, versuchen Sie erneut die Datei hochzuladen. Falls auch ein weiterer Versuch nicht funktioniert, kontaktieren Sie bitte Ihren Hosting-Dienstleister und bitten ihn um Unterstützung.
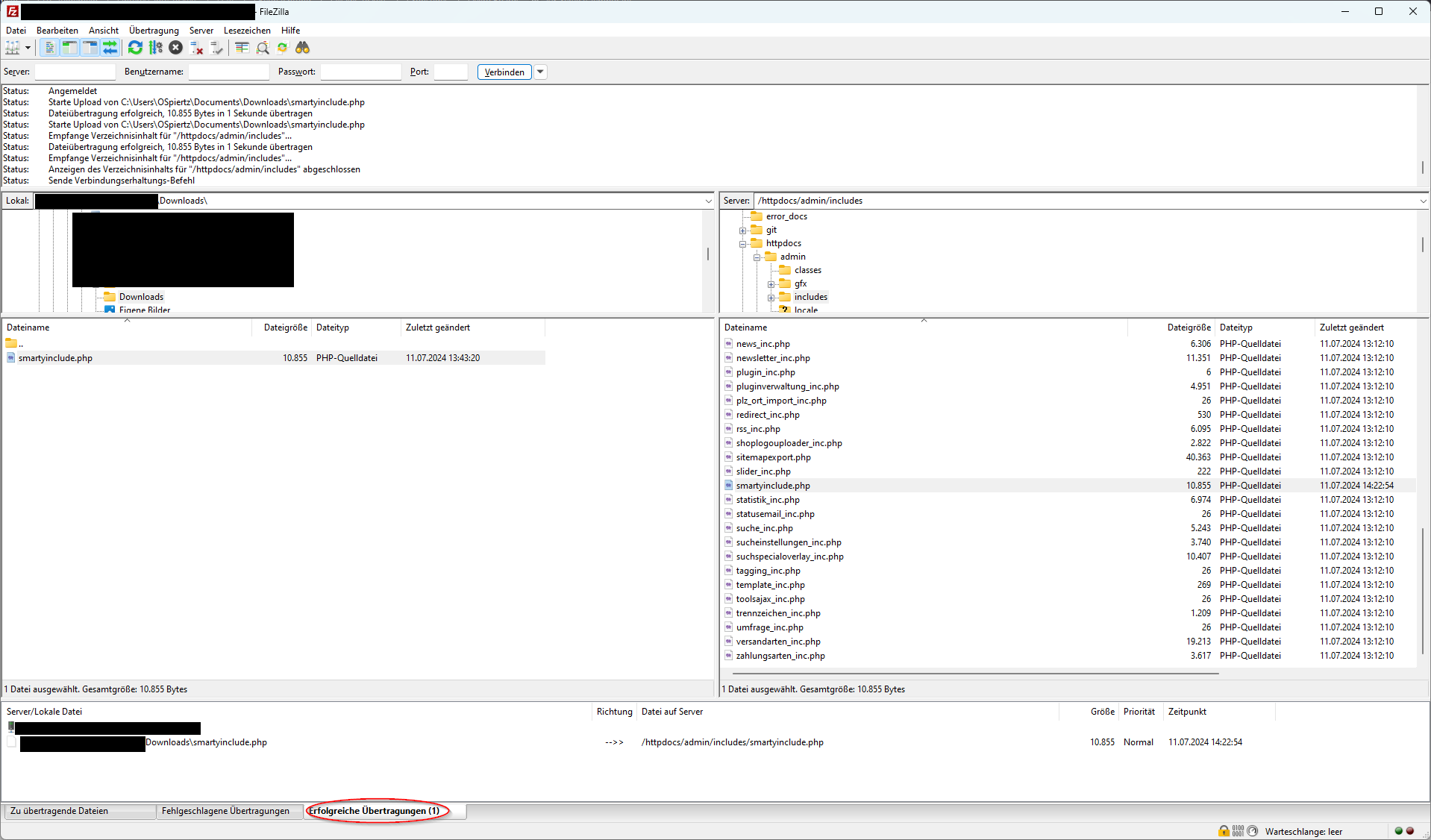
Sie haben den Sicherheitsfix erfolgreich eingespielt.
Schritt-für-Schritt-Anleitung, um den Sicherheitsfix in JTL-Shop 5.2.X und 5.3.X einzuspielen
Hinweis: Es sind nur Versionen von JTL-Shop 5 betroffen. Wenn Sie eine frühere Version verwenden, müssen Sie keinen Sicherheitsfix einspielen.
Anleitung
Schritt 1: Shopversion prüfen
Prüfen Sie, ob Sie eine Version von JTL-Shop 5.2 oder JTL-Shop 5.3 verwenden.
1. Loggen Sie sich im Backend von JTL-Shop ein.
2. Auf Ihrem Dashboard im Bereich Informationen zum Onlineshop sehen Sie die Shopversion Ihres JTL-Shops.
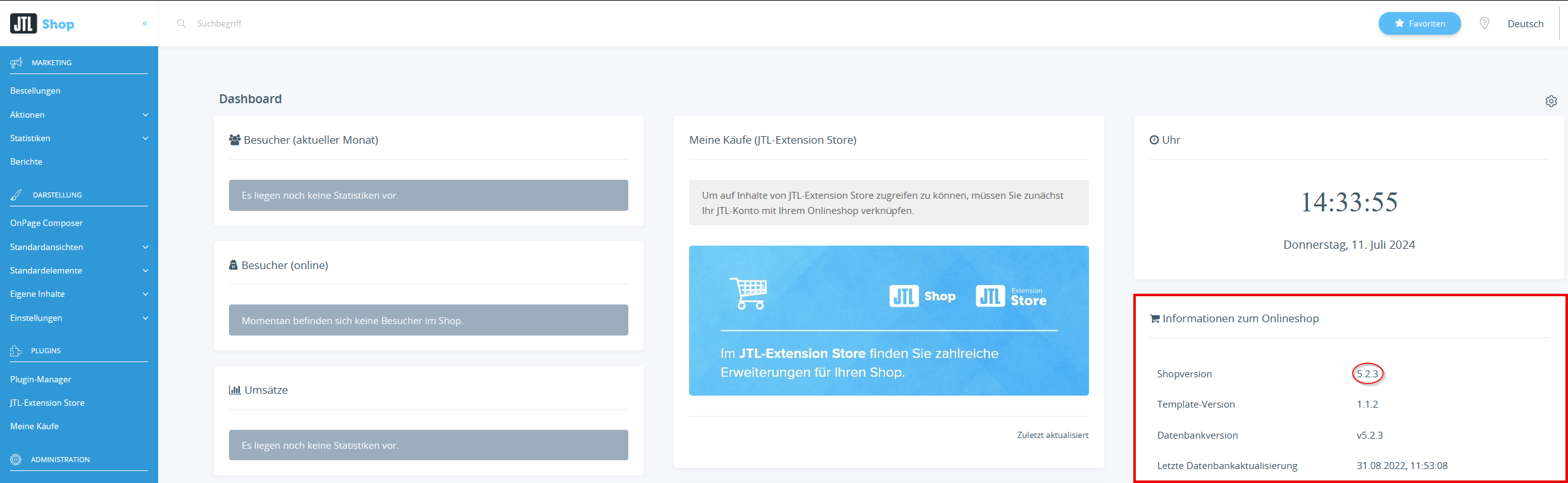
Beachten Sie bitte, dass es in diesem Fall nicht wichtig ist, welche genaue Version von JTL-Shop 5.2 oder JTL-Shop 5.3 Sie verwenden. Die Zahl an dritter Stelle der Shopversion ist nicht relevant. Wenn bei Ihrer Shopversion 5.2 oder 5.3 am Anfang steht, dann folgen Sie bitte dieser Anleitung.
Schritt 2: FileZilla herunterladen und einrichten
1. Um den Sicherheitsfix manuell einspielen zu können, benötigen Sie ein FTP-Programm, zum Beispiel FileZilla. FileZilla ist ein kostenloser FTP-Client. Laden Sie FileZilla bitte hier herunter.
2. Starten Sie FileZilla. Sie sehen das folgende Dialogfenster:
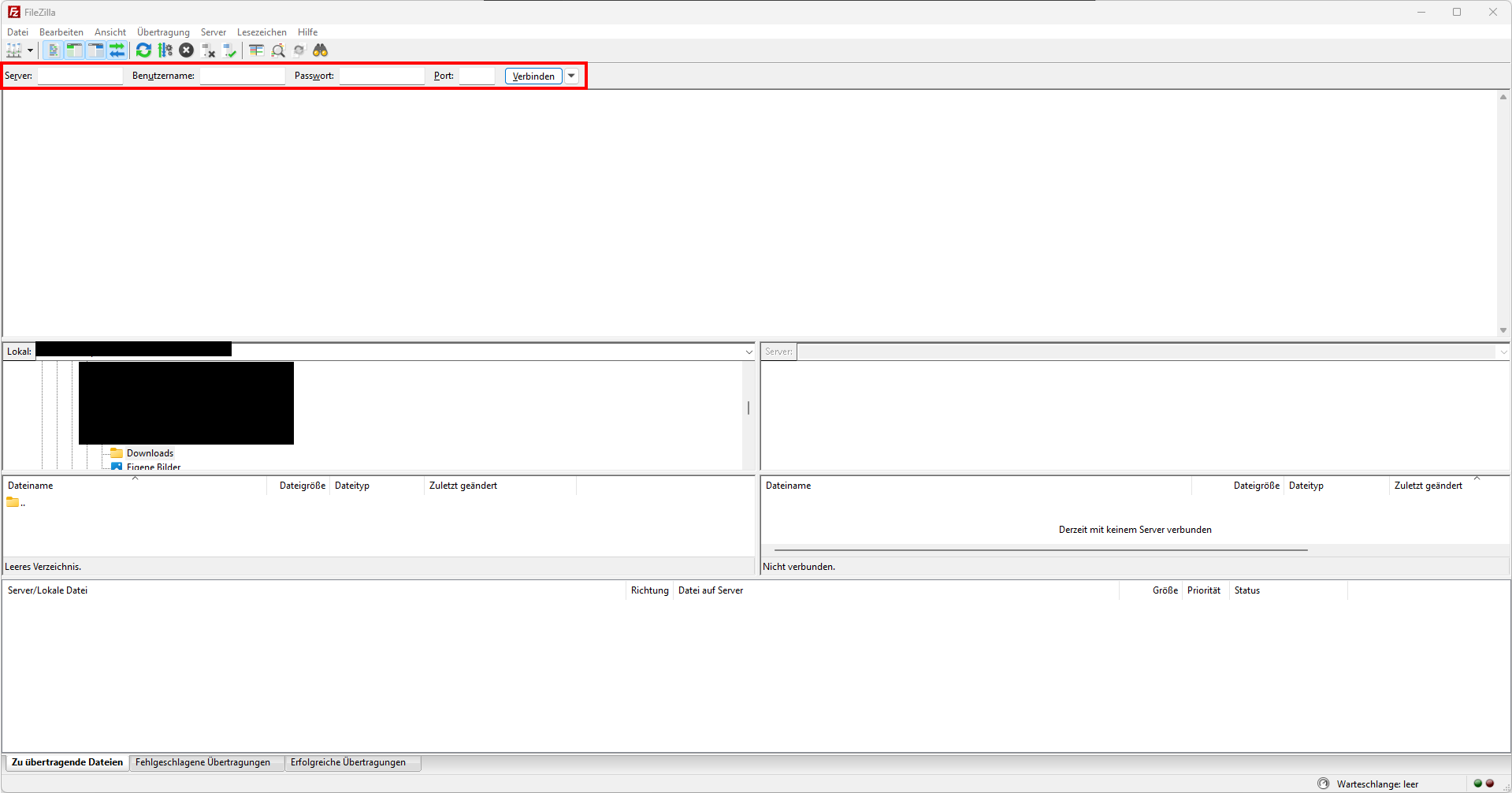
3. Tragen Sie links oben in den Feldern Server, Username, Passwort und Port Ihre FTP-Zugangsdaten ein. Sollten Ihnen diese Zugangsdaten nicht vorliegen, kontaktieren Sie Ihren Hosting-Dienstleister. Große Hosting-Dienstleister bieten für das Verbinden bzw. Einloggen auf dem FTP-Server häufig Guide- oder FAQ-Einträge an.
4. Klicken Sie auf die Schaltfläche Verbinden.
5. Wenn Sie erfolgreich verbunden sind, sehen Sie auf der rechten Seite im Bereich Server die Dateistruktur auf Ihrem Webspace. Sie sind nun im Wurzelverzeichnis Ihres Hostings.
6. Doppelklicken Sie auf die Datei httpdocs, um diese Datei zu öffnen und in das Hauptverzeichnis Ihres JTL-Shops zu gelangen.
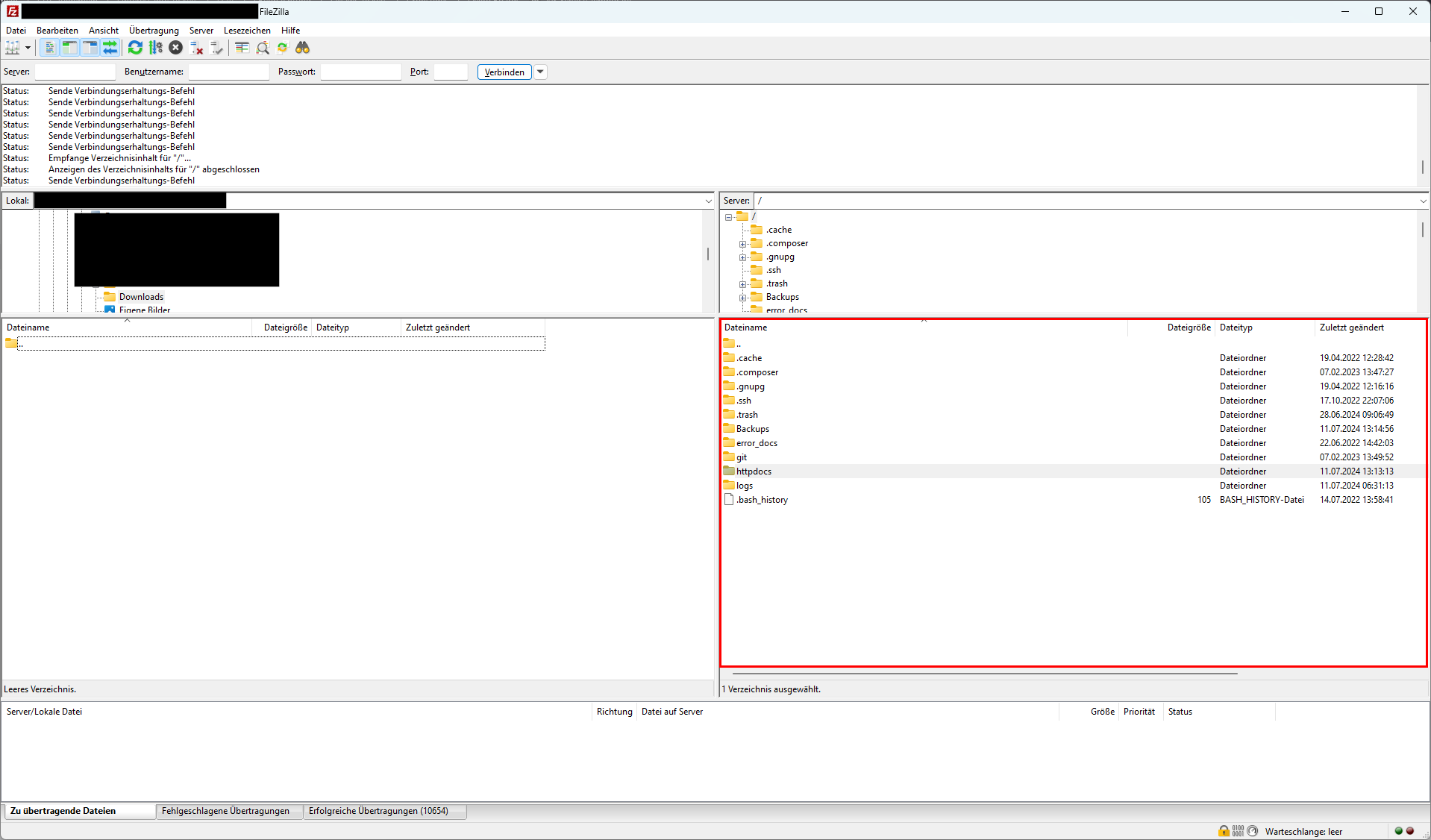
Welches Verzeichnis Sie nach dem Verbinden sehen und wo sich das Hauptverzeichnis Ihres JTL-Shops befindet, ist bei jedem Hosting-Dienstleister unterschiedlich. Wenn Sie Ihr JTL-Shop-Hauptverzeichnis nicht finden, bitten Sie Ihren Hosting-Dienstleister um Unterstützung.
Schritt 3: Sicherheitsfix vornehmen
Ihr JTL-Shop-Hauptverzeichnis sollte so aussehen:
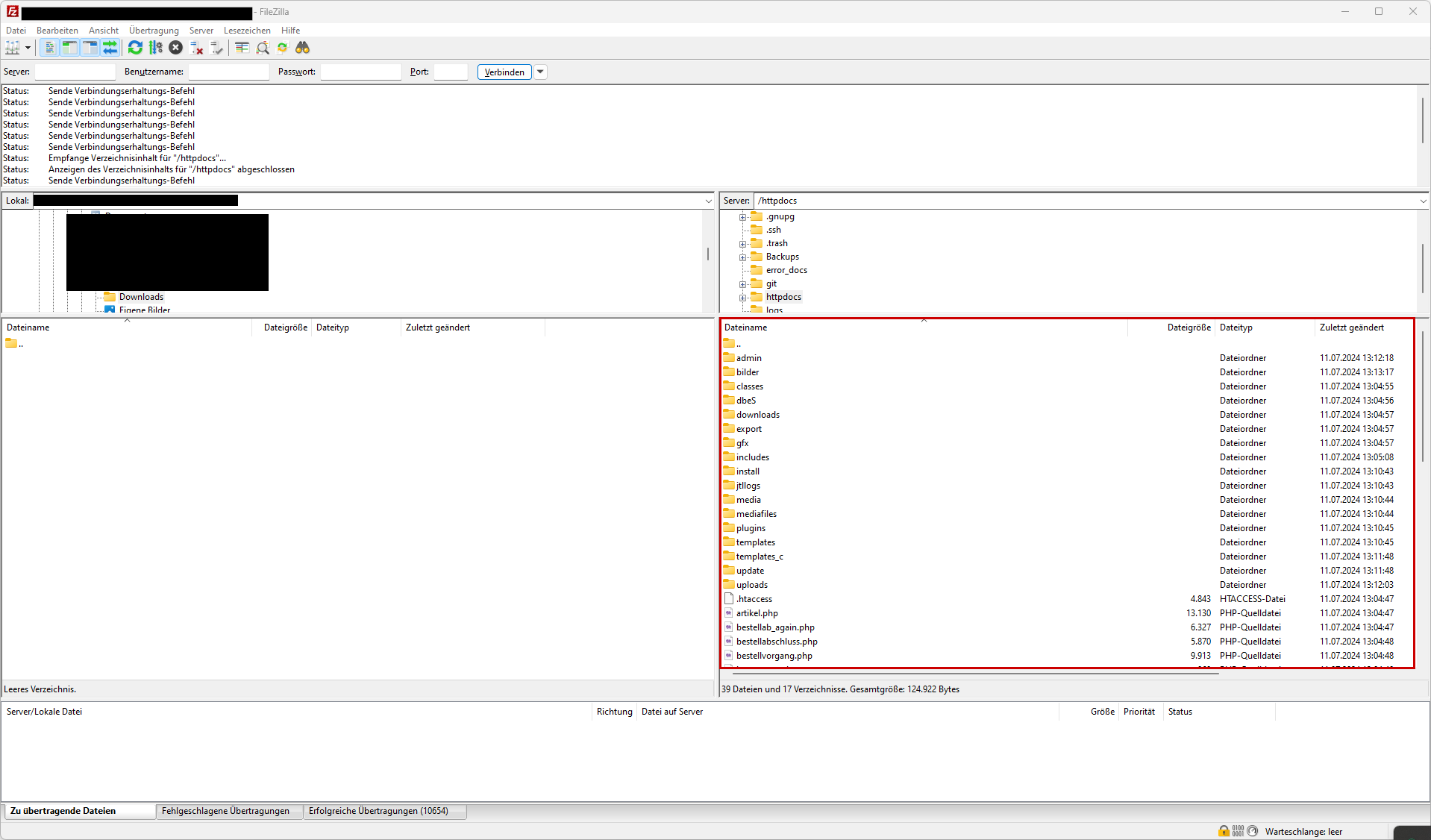
1. Doppelklicken Sie auf das Verzeichnis admin. Eine Baumstruktur öffnet sich.
2. Doppelklicken Sie in der Baumstruktur auf das Verzeichnis includes. Das Verzeichnis admin/includes öffnet sich.
3. Klicken Sie mit der linken Maustaste auf die Datei admininclude.php, um diese Datei auszuwählen.
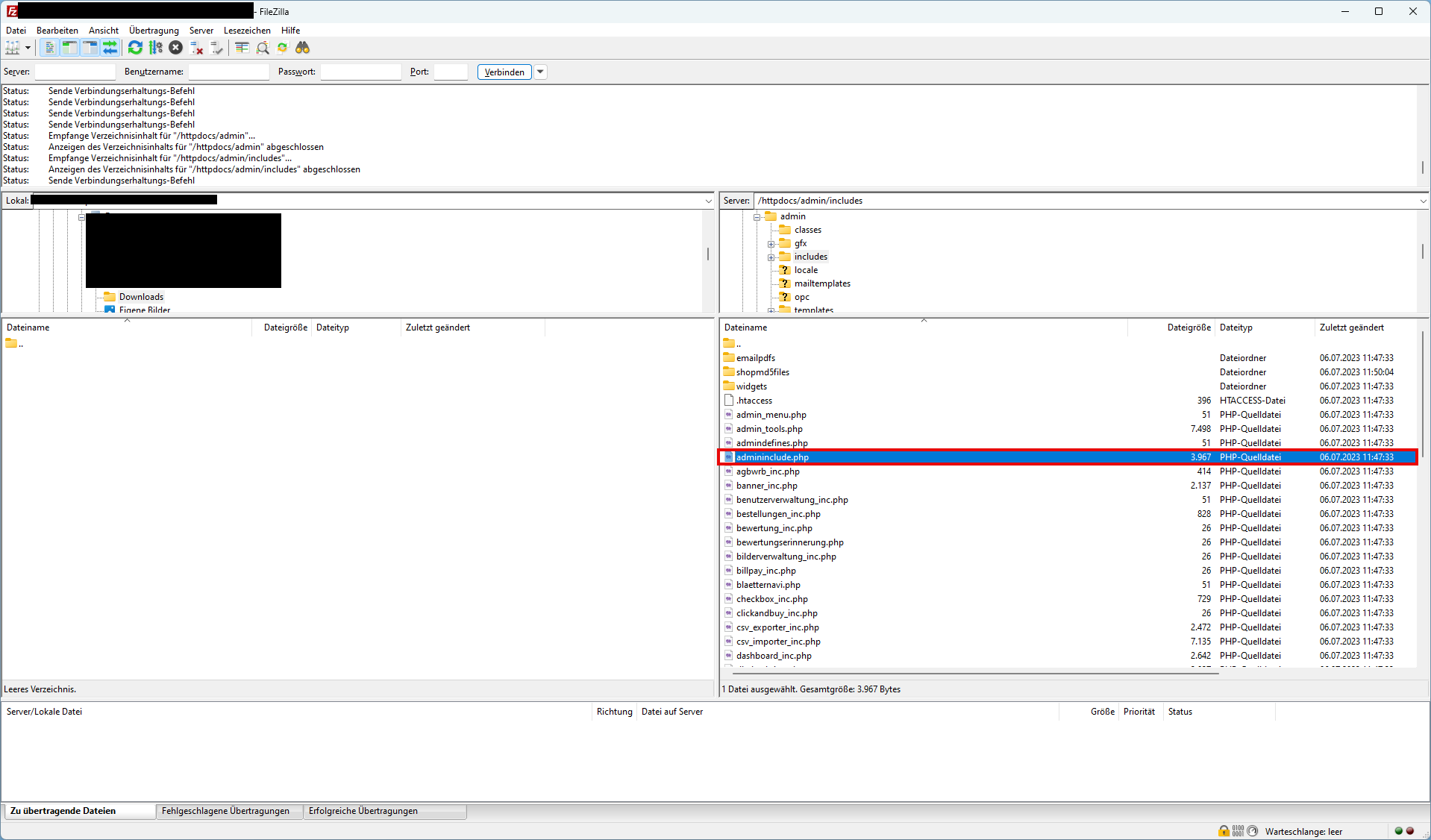
4. Öffnen Sie über einen Rechtsklick auf die Datei admininclude.php das Kontextmenü und wählen Sie die Option Herunterladen.
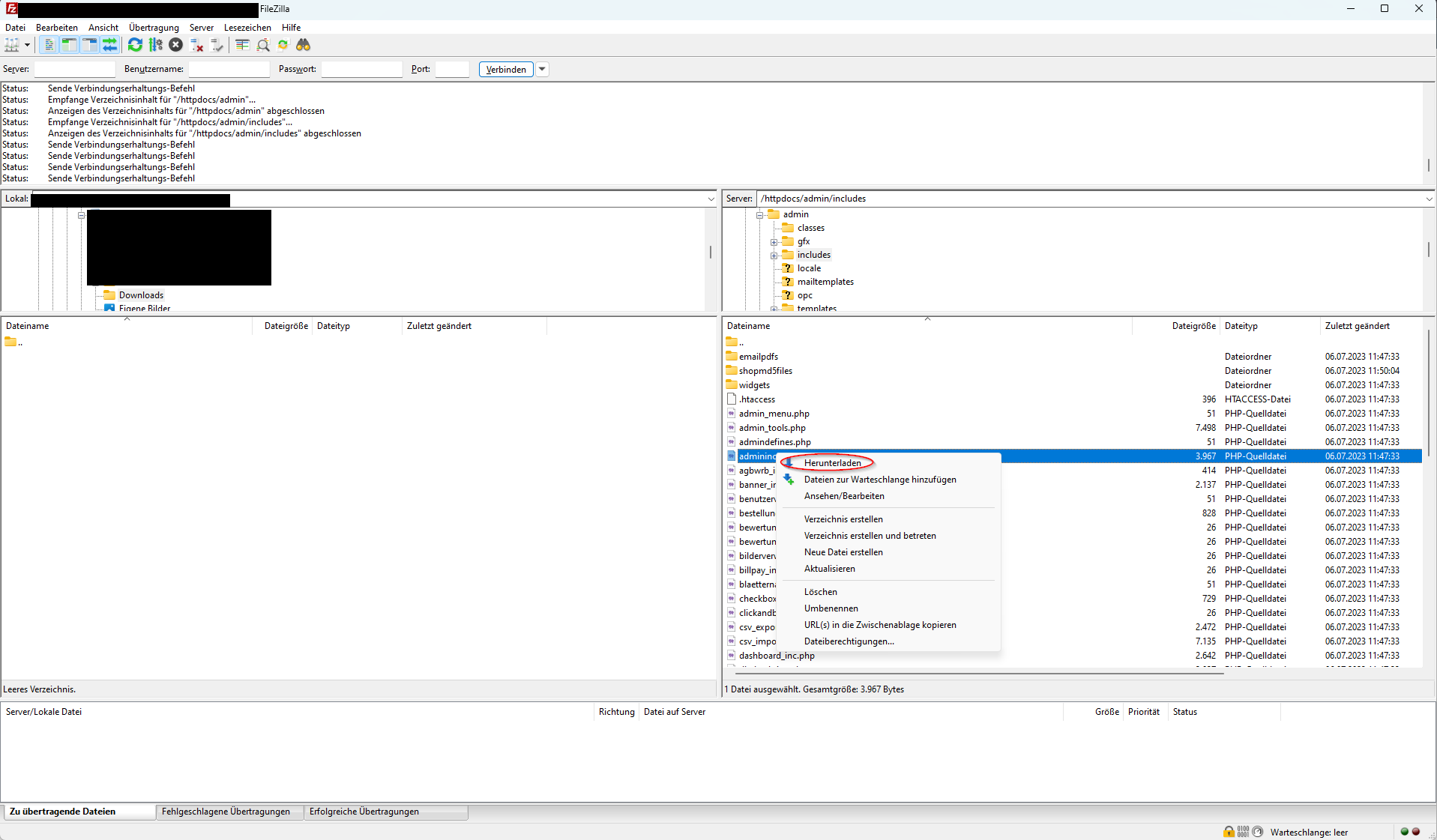
Die Datei admininclude.php wird an einem lokalen Speicherort Ihres Geräts abgelegt und wird auf der linken Seite des Dialogfensters im Bereich Lokal angezeigt. Den genauen Pfad der lokalen Datei sehen Sie im Textfeld neben dem Label Lokal.
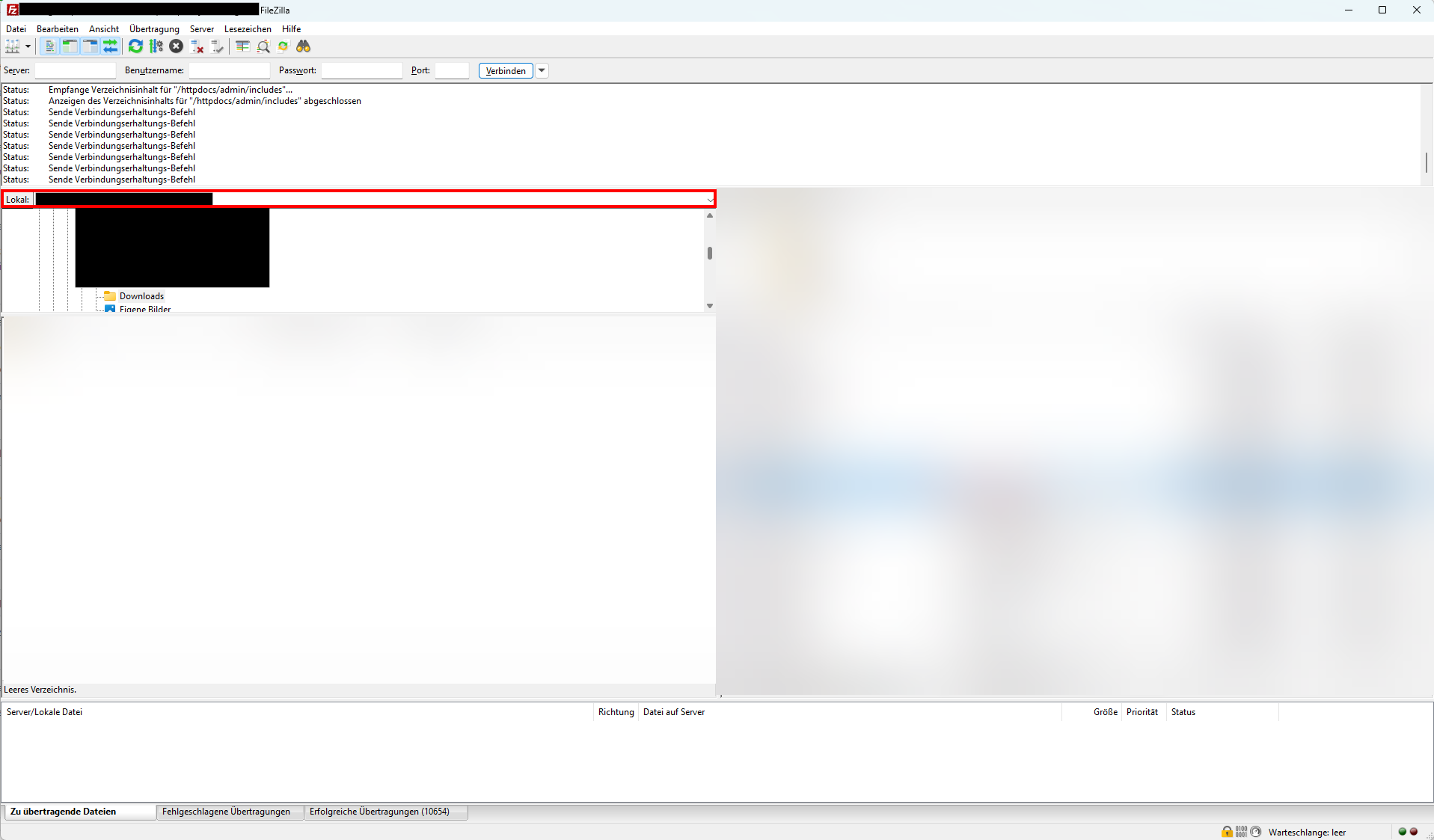
5. Öffnen Sie mit einem Rechtklick auf die Datei php das Kontextmenü.
6. Klicken Sie im Kontextmenü entweder auf die Option Öffnen oder Bearbeiten. Es macht keinen Unterschied, welche der beiden Optionen Sie wählen.
Hinweis: Wenn Sie in FileZilla noch kein Standardprogamm für PHP-Dateien festgelegt haben, werden Sie vor dem Öffnen der Datei gefragt, mit welchem Programm Sie die Datei öffnen möchten. Wählen Sie hier einen Texteditor, z. B. die Editor-App auf Windows-Geräten oder die Notepad-App aus.
7. Wenn Sie die Datei geöffnet haben, nutzen Sie die Tastenkombination Strg+F, um nach dem folgenden Text zu suchen:
if (Request::postVar('action') === 'disable-expired-plugins' && Form::validateToken()) {
Je nach genauer Shopversion finden Sie diesen Text in Zeile 90 oder einer der Zeilen, die sich kurz darüber oder darunter befinden:
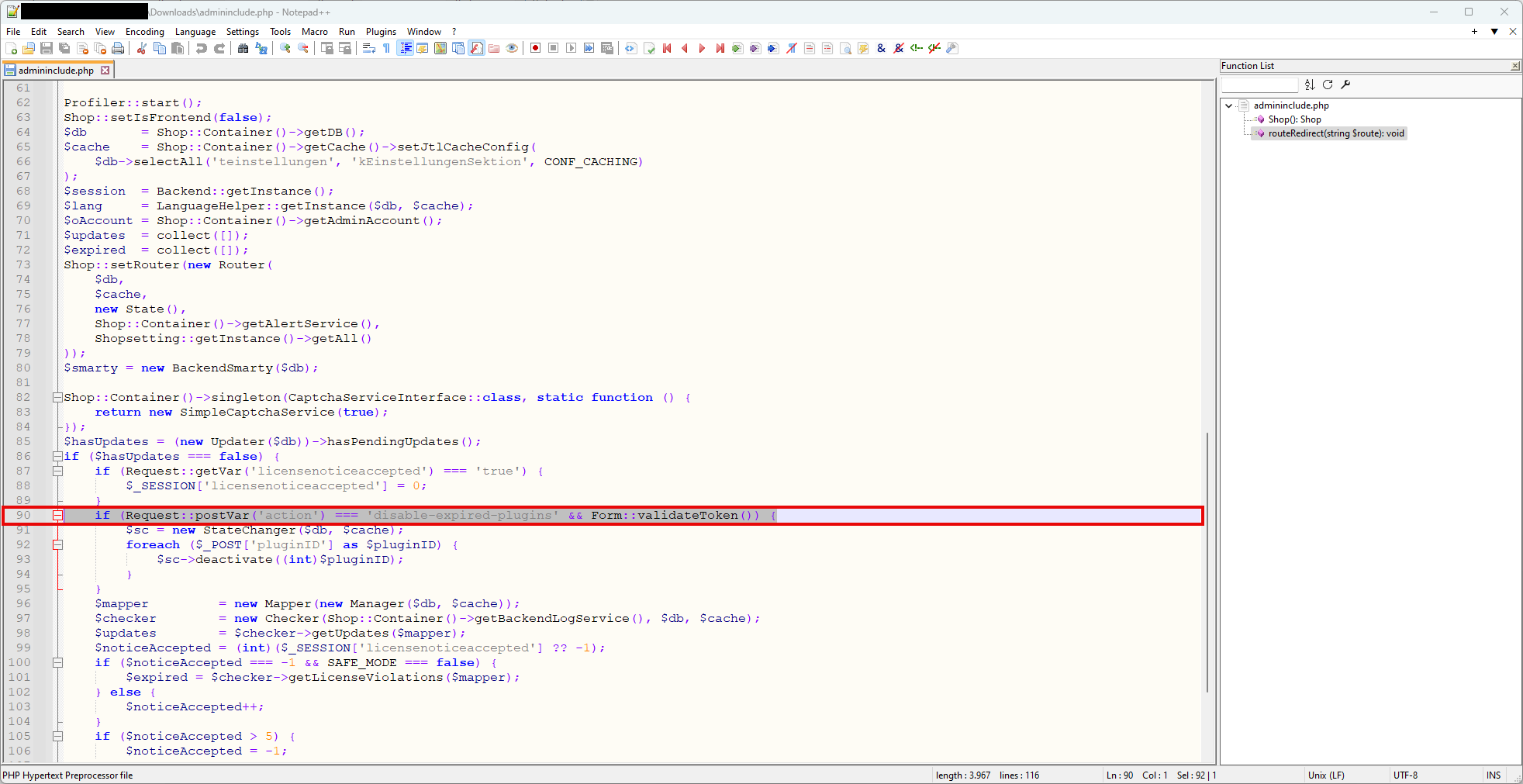
8. Ersetzen Sie diese Zeile durch die folgende Zeile:
if ((int)$_SESSION['AdminAccount']->kAdminlogin > 0 && Request::postVar('action') === 'disable-expired-plugins' && Form::validateToken()) {
Nachdem Sie die Zeile ersetzt haben, sollte die Datei so aussehen:
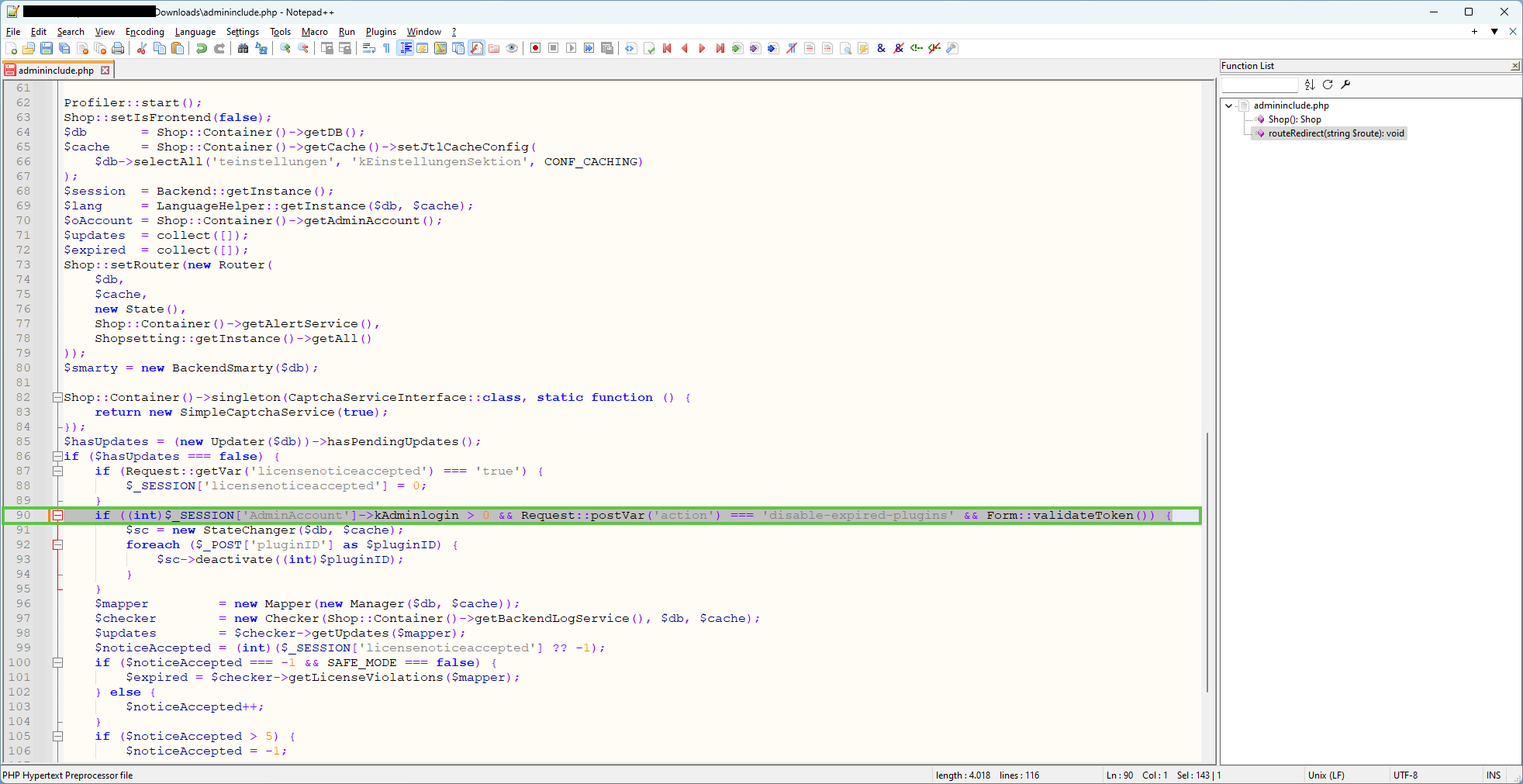
9. Speichern Sie Ihre Änderungen.
10. Wechseln Sie zurück zu FileZilla.
11. Klicken Sie in FileZilla im Bereich Lokal mit der linken Maustaste auf die Datei php, um diese Datei auszuwählen. Diese Datei enthält Ihre Änderungen.
12. Öffnen Sie über einen Rechtsklick auf die Datei php das Kontextmenü und wählen Sie die Option Hochladen aus.
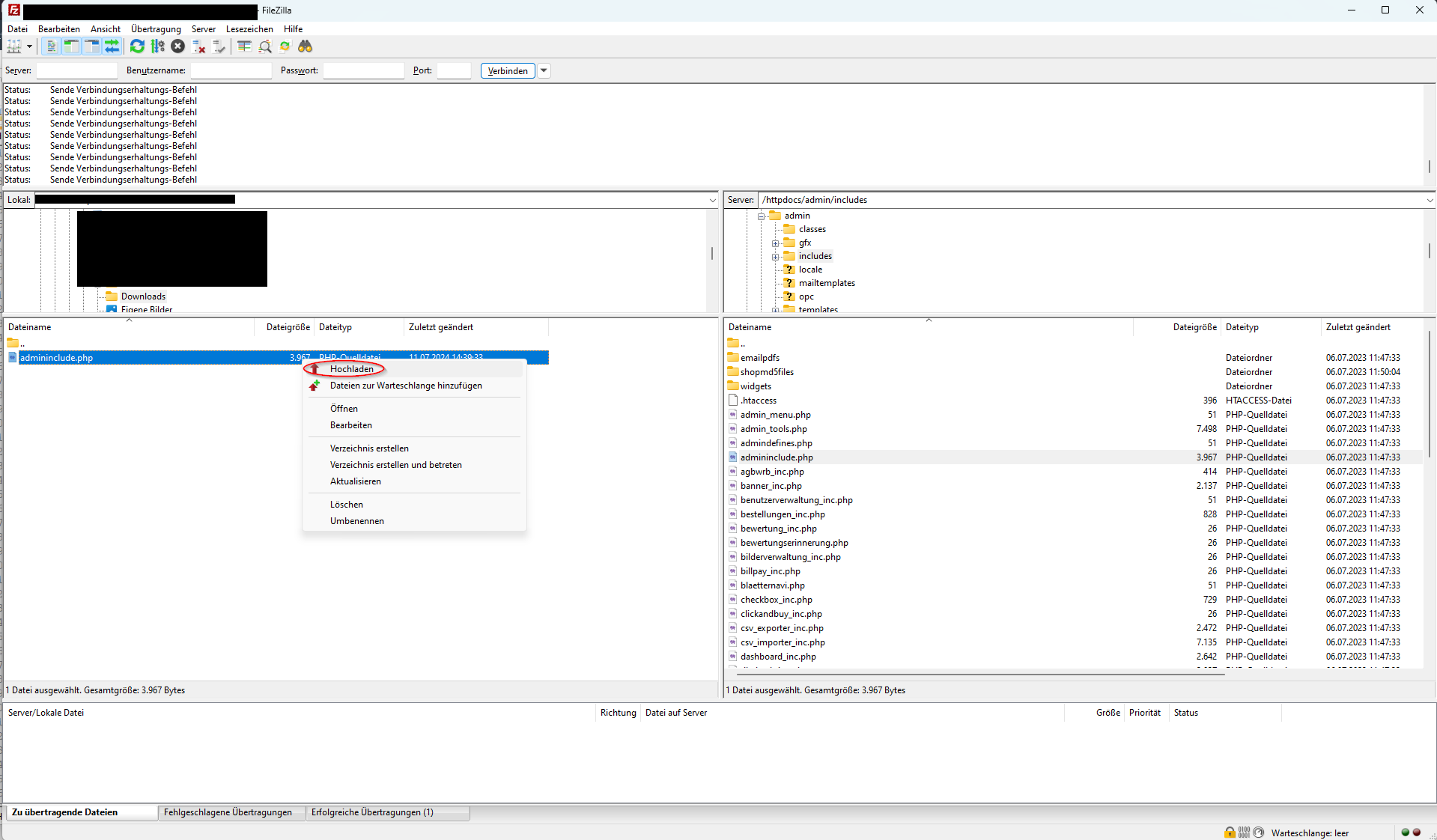
13. Sie werden aufgefordert, das Überschreiben der vorhandenen Datei zu bestätigen. Stellen Sie sicher, dass im Bereich Aktion die Option Überschreiben ausgewählt ist.
14. Klicken Sie auf OK, um die Abfrage zu bestätigen. Die Datei wird hochgeladen.
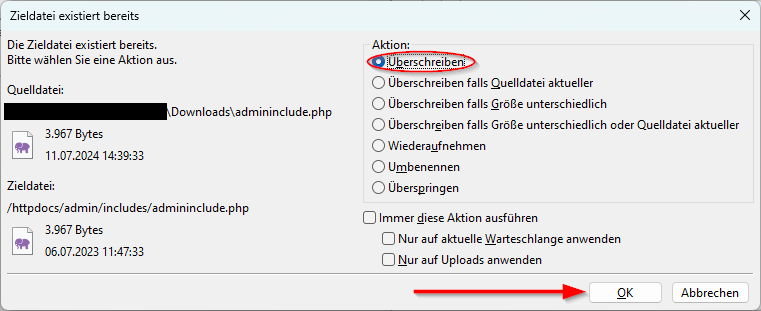
Prüfen Sie im Bereich Erfolgreiche Übertragungen, ob hinter dem Namen in Klammern eine 1 steht. Ist dies der Fall, wurde Ihre geänderte Datei erfolgreich übertragen. Wenn dort eine 0 steht, versuchen Sie erneut die Datei hochzuladen. Falls auch ein weiterer Versuch nicht funktioniert, kontaktieren Sie bitte Ihren Hosting-Dienstleister und bitten ihn um Unterstützung.
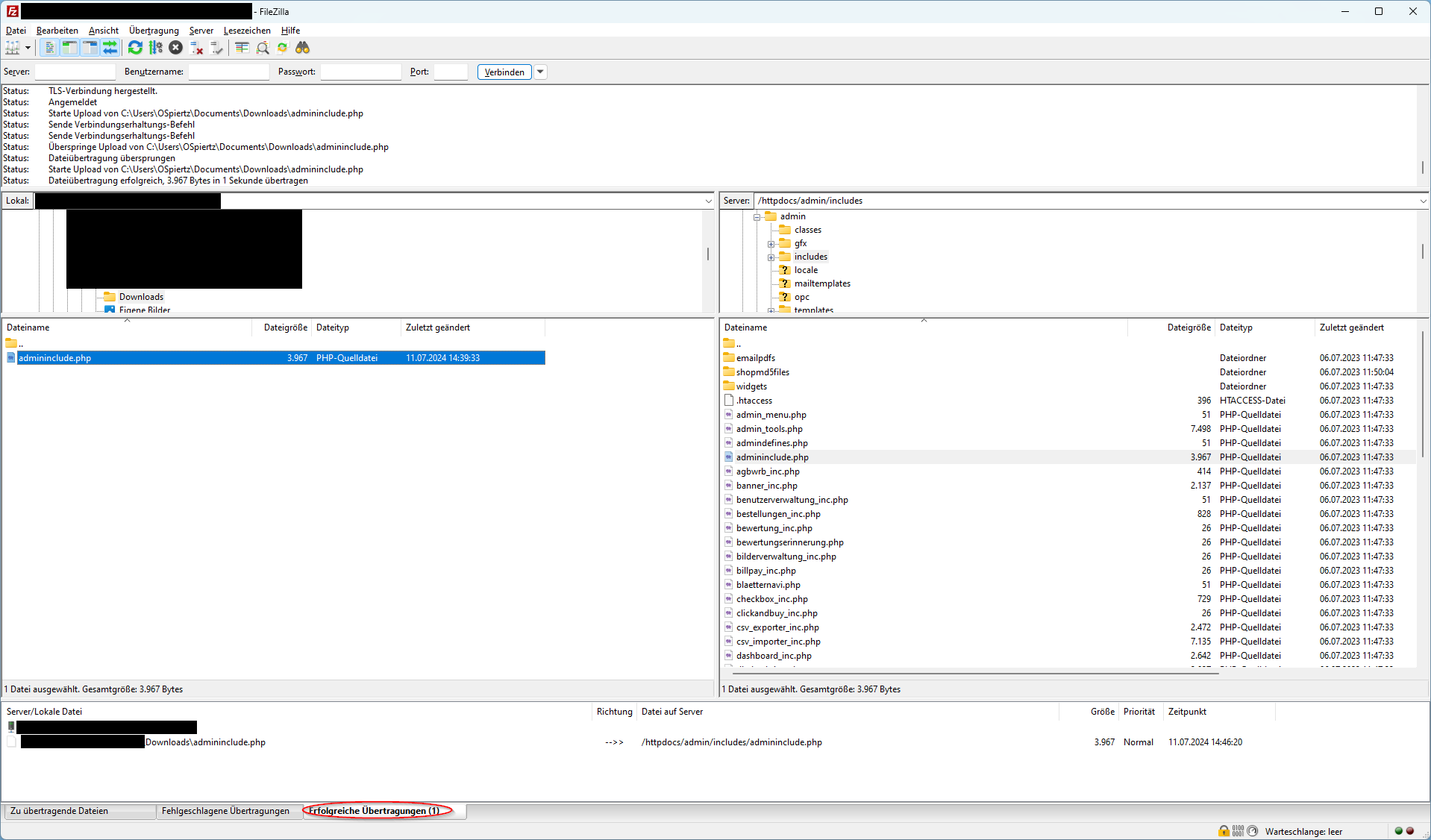
Sie haben den Sicherheitsfix erfolgreich eingespielt.